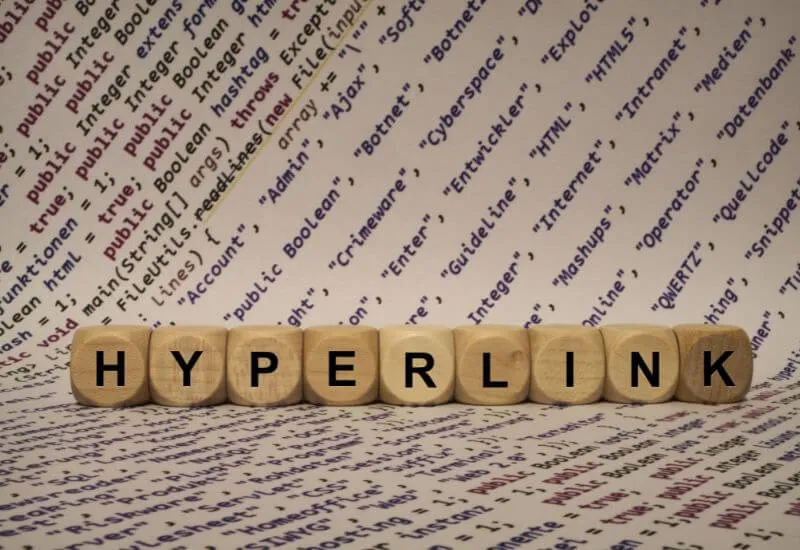Bạn mới vào nghề SEO và chưa biết Hyperlink là gì? Vậy hãy đọc ngay thông tin được Blogvieclam.edu.vn cung cấp trong bài viết dưới đây. Nó sẽ giải thích tường tận và chỉ bạn cách tạo Hyperlink đơn giản nhé!
Bạn đang đọc: Hyperlink là gì? Cách tạo Hyperlink trong Word, Excel, Powerpoint
1. Hyperlink là gì?
Hyperlink là gì? Nó là thuật ngữ tiếng Anh được dùng để chỉ đến siêu liên kết. Khi người dùng nhấp vào đường link thì sẽ được dẫn đến một trang web hay trang đích nào đó theo ý đồ của người chèn.
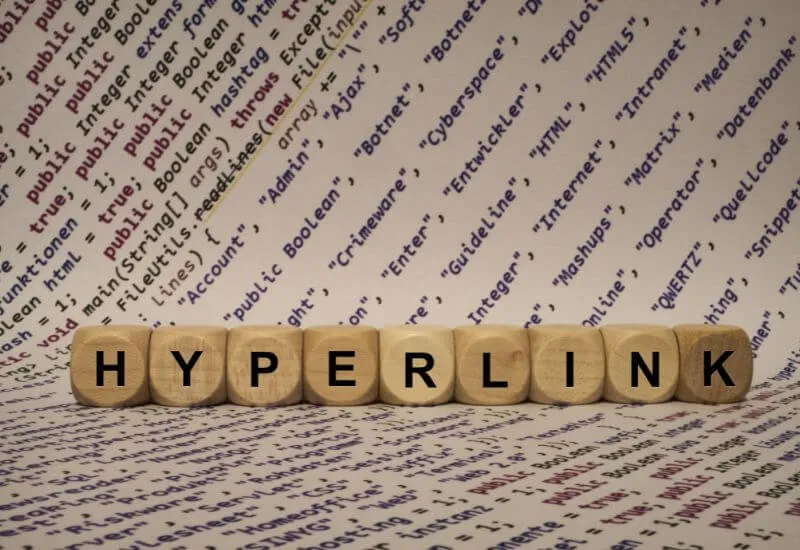
Ưu điểm của Hyperlink là gì? Nó có nhiều ưu điểm, cụ thể như sau:
- Thứ nhất, các link Hyperlink được chèn sẽ dẫn người dùng đến các trang khác, từ đó thời gian họ ở lại website của bạn lâu hơn.
- Thứ hai, người dùng chỉ cần một cú nhấp chuột đơn giản là có thể chuyển từ trang này sang trang khác thật nhanh chóng, dễ dàng và tiện lợi.
- Thứ ba, Hyperlink giúp dẫn lỗi người dùng đến các trang mang những nội dung liên quan mà họ quan tâm và muốn tìm hiểu thêm.
2. Các loại Hyperlink thường gặp
Hiện nay Hyperlink có rất nhiều loại khác nhau, dưới đây sẽ là 7 loại phổ biến nhất:
2.1 Internal link
Đây là loại link nội bộ, nó sẽ dẫn người dùng từ trang hiện tại sang trang khác của cùng site. Chèn các Internal link sẽ giúp bổ sung đầy đủ ý nghĩa cho các nội dung bạn truyền tải đến người đọc. Nhờ đó mà mọi thắc mắc của họ sẽ được giải đáp thông qua các chủ đề có liên quan đến bài viết được chèn vào. Nó là một trong những cách được các doanh nghiệp, đơn vị sử dụng nhằm tăng thời gian dùng web của họ lâu hơn và giảm tỷ lệ thoát trang.
2.2 External link
Nó là các link dẫn người dùng đến các trang hoặc website khác. Thường thì SEOer sẽ chèn External link từ các trang web lớn hoặc uy tín để tăng chất lượng bài viết cho site của mình. Thông qua cách này sẽ tạo nên những Backlink chất lượng giúp thứ hạng của website được đánh giá cao trên công cụ tìm kiếm Google.

2.3 Text link
Đây là link dẫn được chèn vào từ, cụm từ hoặc đoạn văn trong bài viết. Đây cũng chính là kiểu Hyperlink được sử dụng nhiều nhất hiện nay.
2.4 Image link
Đây là kiểu Hyperlink sẽ chèn đường dẫn vào hình ảnh. Theo đó khi người dùng click vào hình ảnh có thể được dẫn đến các trang web khác hoặc đến trang sản phẩm tương ứng. Image link thường được chèn vào các banner quảng cáo trên site.
2.5 Inline link
Inline link là loại Hyperlink dẫn người dùng đến một đối tượng được lưu trữ trên trang hoặc server khác. Đối tượng này có thể là hình ảnh, mã code, video, âm thanh,…
2.6 Fat link
Nó là loại liên kết mở rộng, khi người dùng nhấn vào nó, link sẽ đưa người dùng đến nhiều đích dẫn khác nhau. Nổi bật của Fat link chính là không giới hạn 1 địa chỉ URL.
2.7 Anchor link
Đây là link nhảy, hiểu đơn giản là khi bạn nhấn vào nó, Anchor link sẽ đưa bạn đến một đoạn văn bản khác trong cùng bài viết. Ứng dụng của nó được dùng phổ biến nhất cho mục lục, khi đó bạn quan tâm đến phần nội dung nào, chỉ cần nhấn vào phần đó để nó di chuyển trang đến đúng phần thông tin bạn muốn.
3. Sử dụng Hyperlink để làm gì?

Qua phần thông tin trên, bạn đã hiểu Hyperlink là gì và biết các loại Hyperlink phổ biến rồi. Vậy sử dụng link dẫn này để làm gì? Blogvieclam.edu.vn sẽ phân tích chi tiết dưới đây:
3.1 Văn bản và trang thống nhất
Khi viết nội dung cho website, bài viết cần phải bao quát hết chủ đề nó truyền tải. Vì vậy, sử dụng Hyperlink là cách dẫn dắt người dùng đi qua các vấn đề một cách chi tiết, logic và khoa học. Từ đó tạo nên một website có tính thống nhất, mạch lạc và đạt hiệu quả cao.
3.2 Giảm tỷ lệ thoát trang
Người dùng click vào bài viết của bạn, tuy nhiên họ có thể thoát ra ngay. Nhưng khi bạn chèn Hyperlink sẽ đưa họ từ trang này, sang trang khác của site. Từ đó có thể giữ chân họ trải nghiệm lâu hơn với web.
Không những vậy, nó cũng là một cách để tăng thêm lượng truy cập cho website của bạn. Khi tỷ lệ thoát trang thấp thì chất lượng web được Google đánh giá cao hơn. Điều này vô cùng có lợi để bạn phát triển website lâu dài và bền vững.
3.3 Website được Google đánh giá cao
Google là công cụ tìm kiếm phổ biến tại Việt Nam, nó được thiết kế với những thuật toán thông minh. Mỗi nội dung được đăng tải lên web cần “đúng luật” mới qua kiểm định của Google và cho phép bài viết xuất hiện trên Internet. Khi bạn gắn Hyperlink sẽ tạo nên đường dẫn Googlebot theo một bản đồ nhất định và đúng hướng khiến nó đi nhanh hơn. Thông qua đó, site của bạn được đánh giá cao hơn và dễ dàng tăng thứ hạng trên trình duyệt tìm kiếm.
3.4 SEO bài viết
Trong kỹ thuật SEO bài viết, Internal link và External link chính là 2 loại Hyperlink rất quan trọng. Nó sẽ giúp bài viết được kết nối chặt chẽ hơn, đồng thời tối ưu nội dung hiệu quả hơn. Từ đó giúp thứ hạng của bài viết trên công cụ tìm kiếm cũng được đánh giá cao hơn.
3.5 Tối ưu trải nghiệm người dùng
Hyperlink không chỉ mang lại lợi ích cho doanh nghiệp, cá nhân làm web mà còn có ích cho người dùng. Theo đó, khi bạn muốn đọc các nội dung có liên quan không cần nhập tìm kiếm mà chỉ cần nhấn vào các link dẫn trong bài viết để tìm hiểu. Cách này vừa đơn giản lại giúp trải nghiệm của người dùng được tối ưu hơn rất nhiều.
4. Cách tạo Hyperlink trong Word, Excel, Powerpoint đơn giản
4.1 Tạo Hyperlink trong Word
Word là một phần mềm văn phòng phổ biến mà hầu hết mọi người hiện nay đều sử dụng. Vậy cách chèn Hyperlink trong công cụ này như thế nào? Các bạn thực hiện theo hướng dẫn sau:
Bước 1: Bôi đoạn từ, cụm từ hoặc đoạn văn bản muốn gắn Hyperlink.
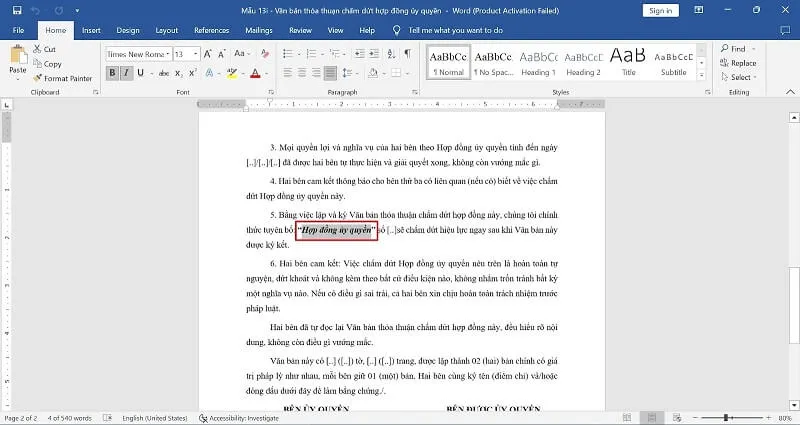
Bước 2: Click chuột vào Insert trên thanh công cụ, rồi chọn Link.

Bước 3: Một hộp thoại mới sẽ hiện ra. Tại đây, bạn chọn Existing File or Web Page, chọn SceenTip…; tiếp đến bạn điền keyword muốn chèn Hyperlink tại ô ScreenTip Text và chọn OK. Tại mục Address gắn địa chỉ liên kết bạn muốn chèn, rồi nhấn OK.
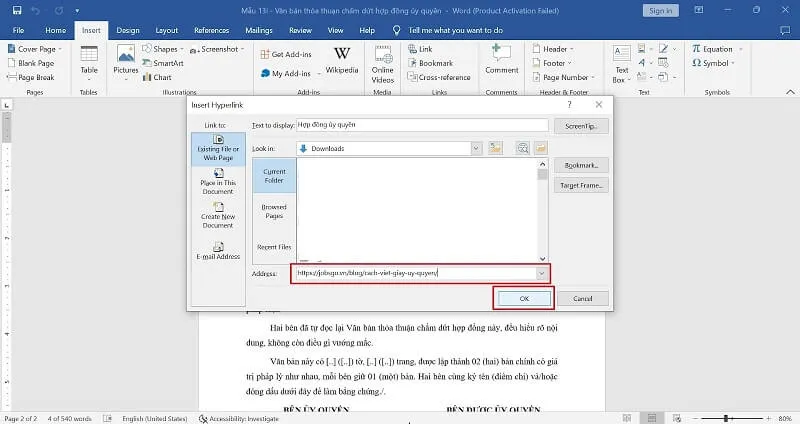
4.2 Tạo Hyperlink trong Powerpoint
Powerpoint là một phần mềm trình chiếu hữu ích cho dân văn phòng. Để tạo Hyperlink trên công cụ này, bạn sẽ thực hiện theo các bước sau:
Bước 1: Click để chọn đối tượng muốn chèn link dẫn.
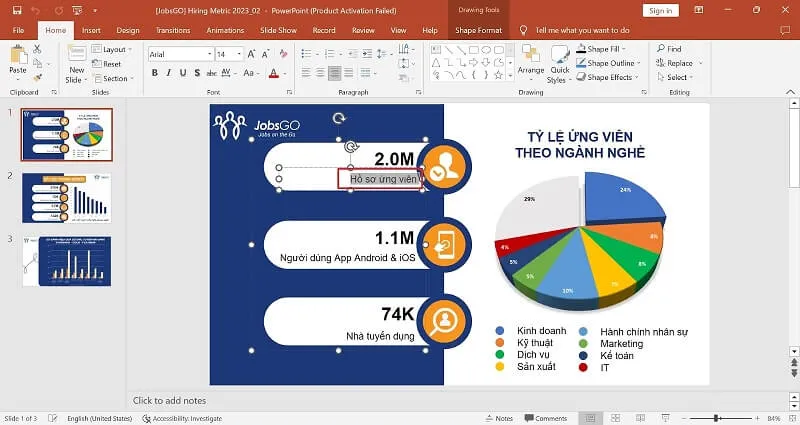
Bước 2: Click chuột phải chọn Hyperlink (hoặc nhấn tổ hợp phím tắt CTRL + K).
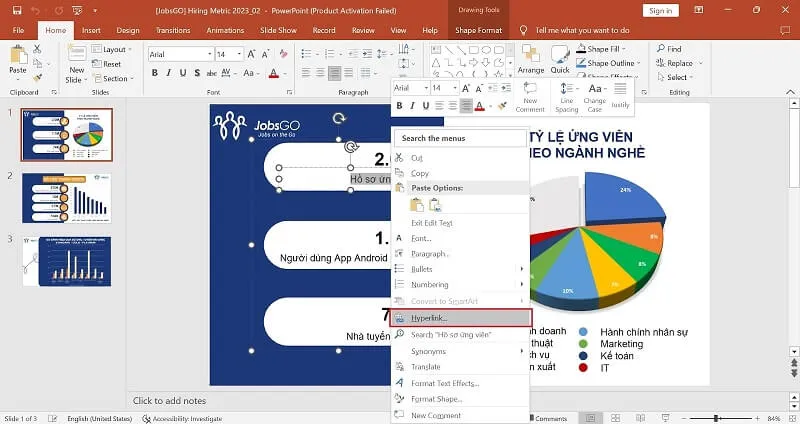
Bước 3: Bảng chọn xuất hiện, trong đó:
- Existing File or Web Page: Điền liên kết đến một web hoặc file.
- Place in This Document: Điền liên kết đến 1 slide trong cùng file.
- Create New Document: Điền liên kết đến một file mới.
- Email Address: Nhập địa chỉ email để gửi.
Để chèn Hyperlink trong Powerpoint, bạn chọn Existing File or Web Page, chọn SceenTip…; điền keyword muốn chèn Hyperlink tại ô ScreenTip Text và chọn OK.
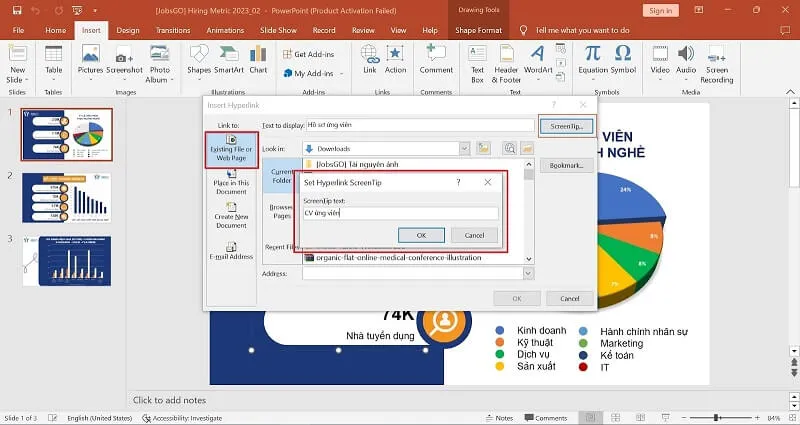
Bước 4: Cuối cùng, bạn gắn địa chỉ liên kết tại ô Address và nhấn OK là có thể tạo Hyperlink thành công.
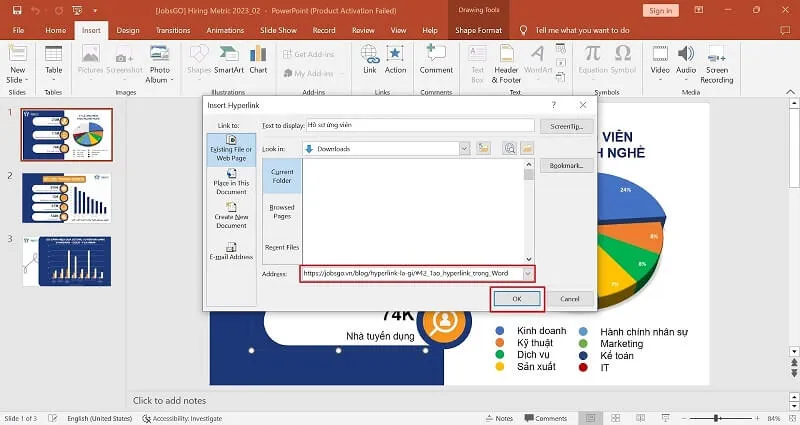
4.3 Tạo Hyperlink trong Excel
4.3.1 Tạo Hyperlink trang Web trong Excel
Để tạo Hyperlink trong phần mềm Excel rất đơn giản, các bạn chỉ cần thực hiện theo các bước hướng dẫn sau:
Bước 1: Chọn ô mà bạn muốn chèn đường dẫn Hyperlink.
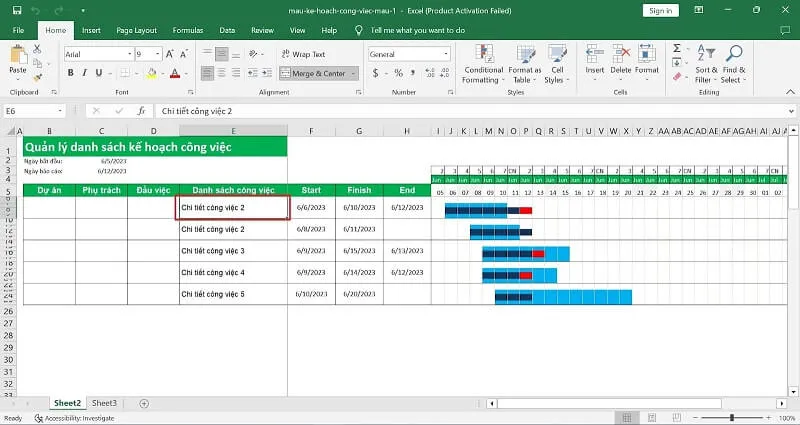
Bước 2: Click chuột phải, rồi kéo chọn Link hoặc chọn Insert, rồi chọn Link.
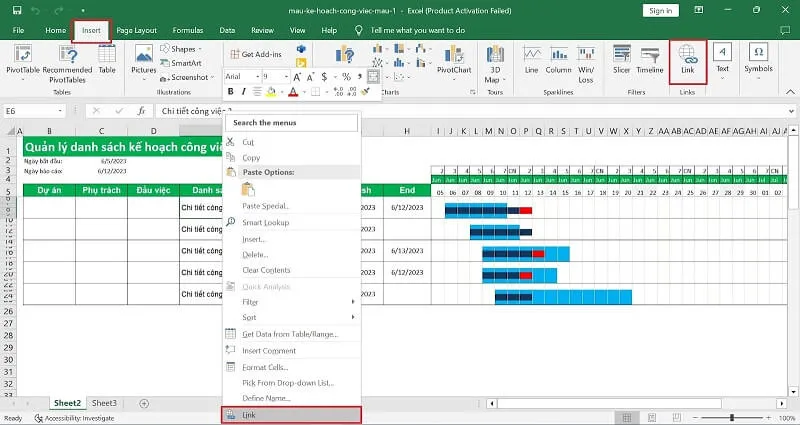
Bước 3: Chọn Existing File or Web Page, chọn SceenTip…; điền keyword muốn chèn Hyperlink tại ô ScreenTip Text và chọn OK.
Tìm hiểu thêm: Chuyển đổi số là gì? Tầm quan trọng của chuyển đổi số
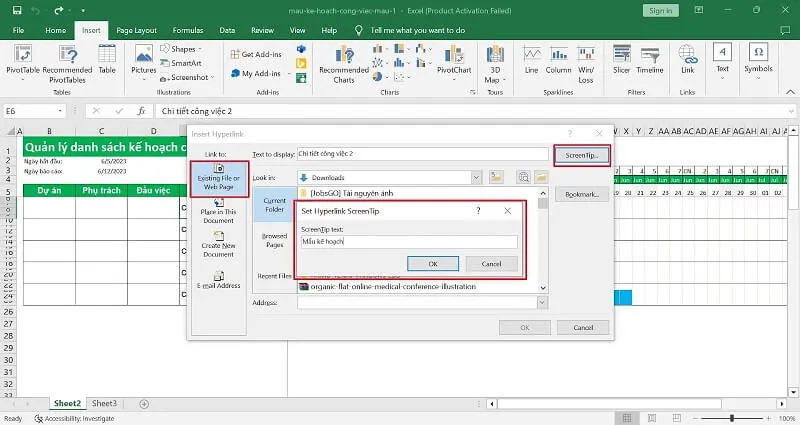
Bước 4: Nhấn chọn thư mục hoặc điền URL vào Address và chọn OK để hoàn thành việc chèn Hyperlink.
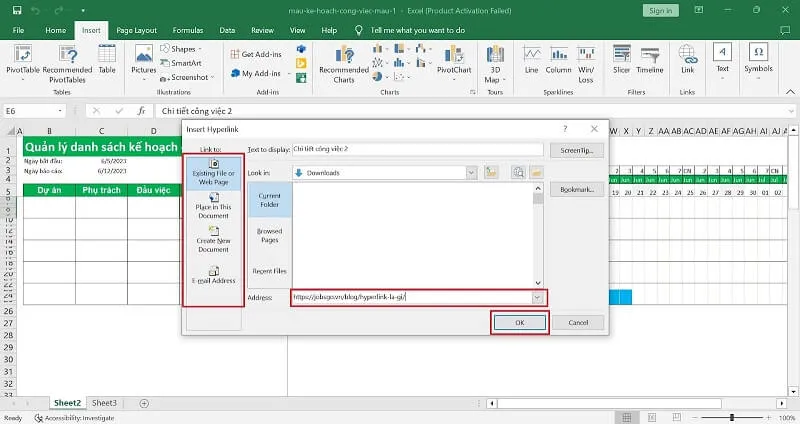
4.3.2 Tạo Hyperlink với sheet có sẵn trong trang tính Excel
Bước 1: Chọn ô mà bạn muốn chèn link, sau đó nhấp chuột phải và chọn Link.
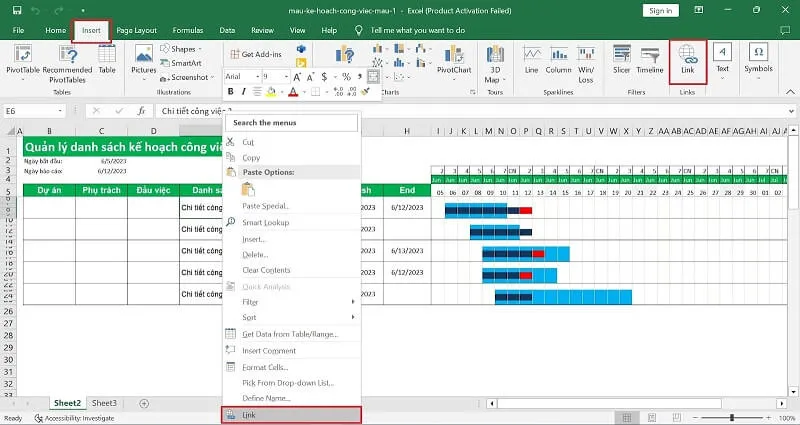
Bước 2: Chọn Place in This Document, chọn SceenTip…; điền keyword muốn chèn Hyperlink tại ô ScreenTip Text và chọn OK.
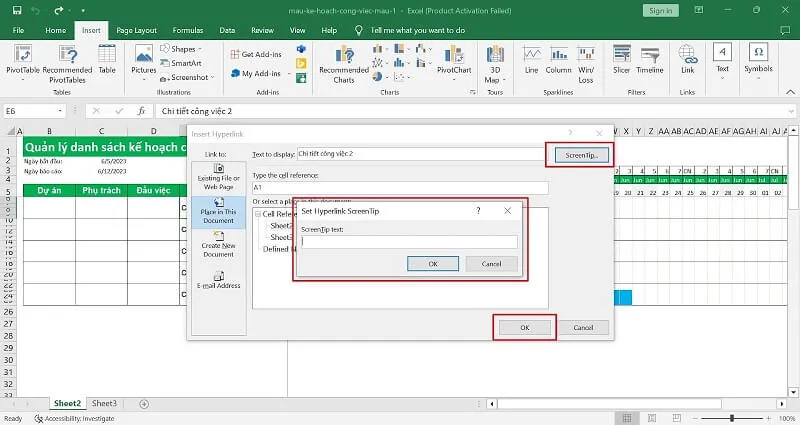
Bước 3: Bạn hãy chọn sheet muốn liên kết tại mục Cell Reference. Con trỏ chuột phần Type the cell reference sẽ nhảy mặc định khi bạn nhấn vào link. Cuối cùng, chọn OK để hoàn thành.
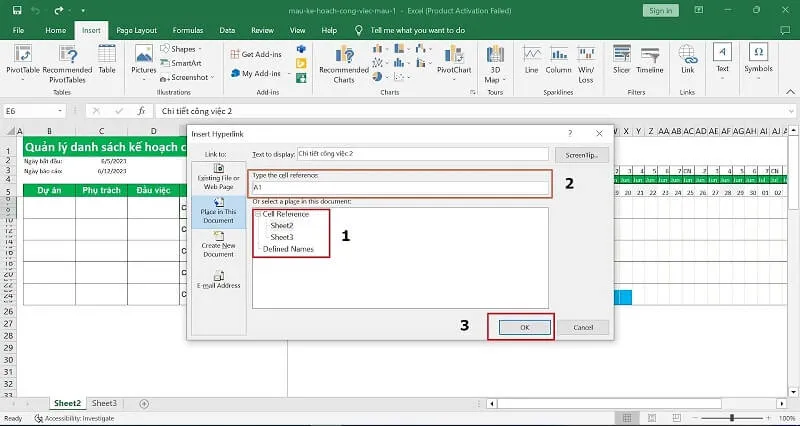
4.3.3 Tạo Hyperlink file mới trong Excel
Bước 1: Chọn ô mà bạn muốn chèn link, sau đó nhấp chuột phải và chọn Link.
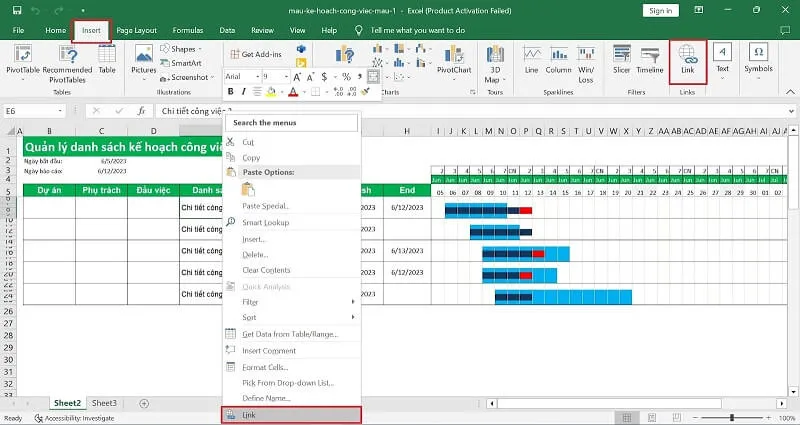
Bước 2: Chọn Create New Document, chọn SceenTip…; điền keyword muốn chèn Hyperlink tại ô ScreenTip Text và chọn OK.
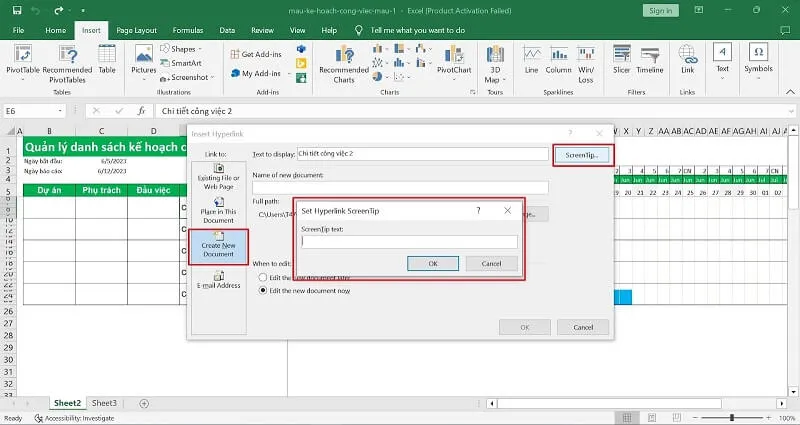
Bước 3: Bạn nhập tên file Excel mới ở ô Name of new document và chọn Change để chọn vị trí để tạo 1 file Excel mới.
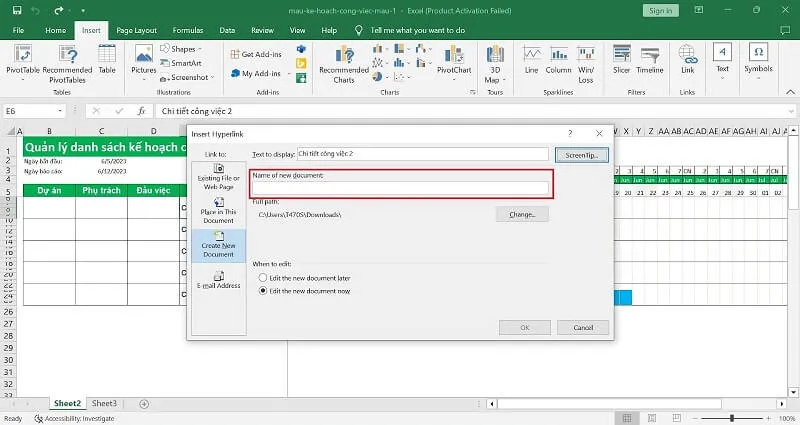
Tại mục When to edit, bạn click chọn:
- Edit the new document later: Khi muốn chỉnh sửa trang tính mới sau.
- Edit the new document now: Khi muốn chỉnh sửa trang tính mới ngay lập tức.
Bước 4: Chọn Ok để hoàn tất việc chèn Hyperlink.
4.3.4 Tạo Hyperlink email trong Excel
Bước 1: Chọn ô mà bạn muốn chèn link, sau đó nhấp chuột phải và chọn Link.
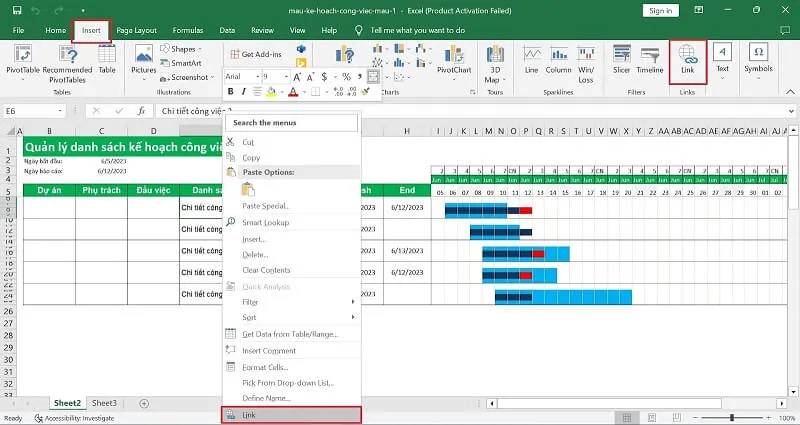
Bước 2: Chọn Email Address, chọn SceenTip…; điền keyword muốn chèn Hyperlink tại ô ScreenTip Text và chọn OK.
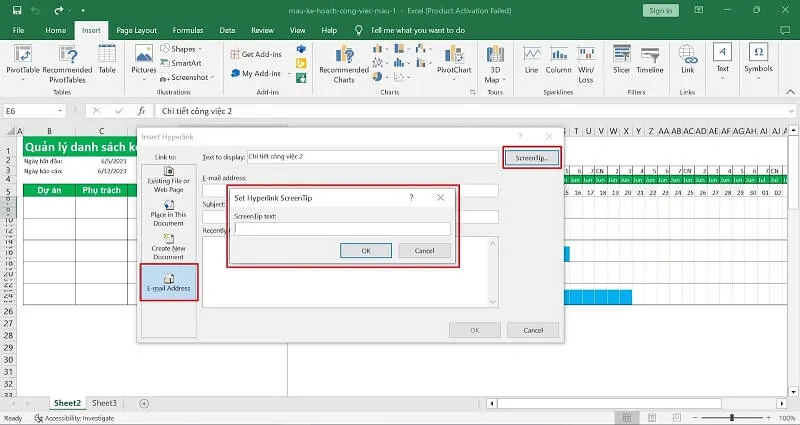
Bước 3: Bạn nhập địa chỉ email muốn liên kết tại ô E-mail address và tiêu đề tại ô Subject rồi nhấn Ok để hoàn thành việc chèn Hyperlink trong Excel.
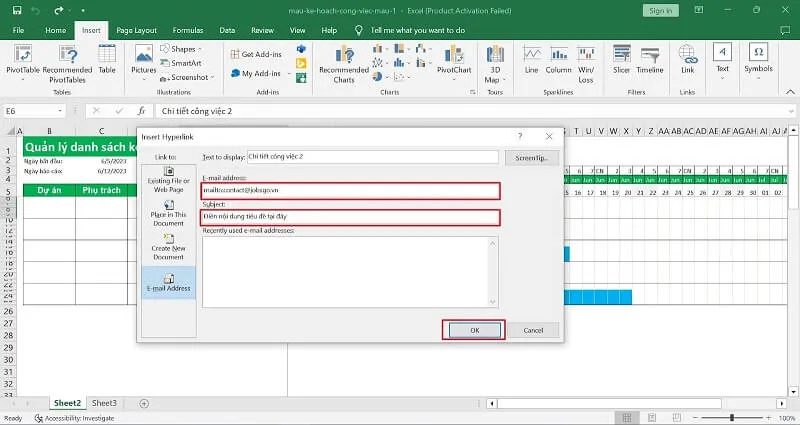
4.3.5 Hướng dẫn cách bỏ Hyperlink trong Excel
Cách bỏ Hyperlink trong Excel rất đơn giản. Bạn chỉ cần nhấp chuột phải vào ô đã gắn Hyperlink và chọn Remove Hyperlink.
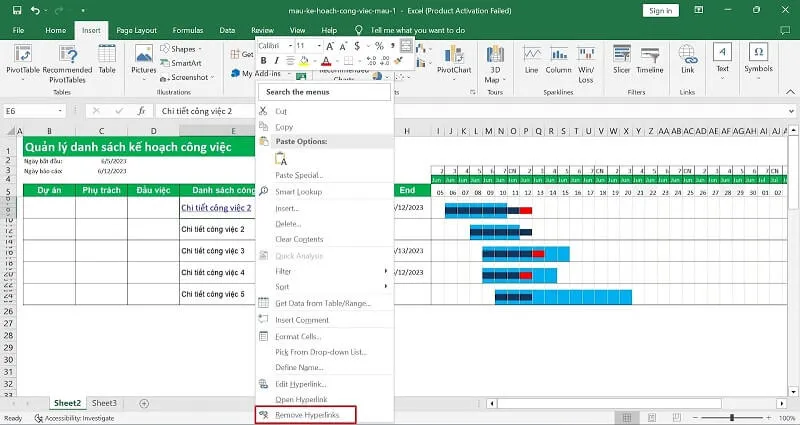
>>>>>Xem thêm: Nhiều nhà tuyển dụng hiện nay có thực sự đang tuyển dụng?
- Để khôi phục link vừa xóa bạn nhấn tổ hợp phím Ctrl Z hoặc chọn nút Undo trên trang tính.
- Để sửa link bạn chọn Edit Hyperlink.
Bạn đã biết “Hyperlink là gì?” và cách tạo Hyperlink ra sao rồi đúng không? Hãy áp dụng ngay các cách mà Blogvieclam.edu.vn hướng dẫn trên đây để chèn Hyperlink vào Word, Excel, Powerpoint một cách nhanh chóng bạn nhé!