Học cách sử dụng Excel để quản lý dự án sẽ giúp bạn làm việc nhanh hơn, khoa học hơn, chính xác hơn. Trong bài viết này, Blogvieclam.edu.vn sẽ cung cấp cho bạn 12 mẫu Excel chuyên nghiệp nhất mà bạn có thể ứng dụng vào công việc của mình.
Bạn đang đọc: 12+ Cách Sử Dụng Excel Để Quản Lý Dự Án Hiệu Quả Nhất
1. 12+ Mẫu Excel Quản Lý Dự Án
1.1. Biểu Đồ Gantt
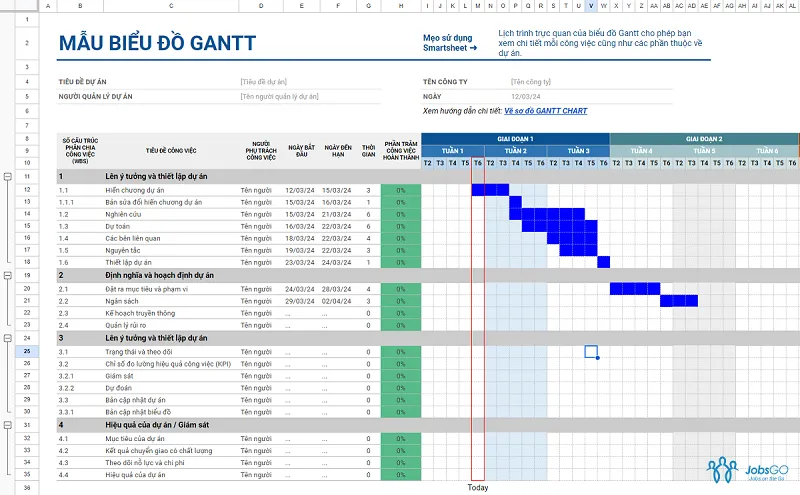
Biểu đồ Gantt là một cách sử dụng Excel để quản lý dự án hiệu quả. Mẫu Excel này hiển thị từng công việc, thời gian bắt đầu và kết thúc công việc trên một biểu đồ thanh dễ đọc.
LINK TẢI BIỂU ĐỒ GANTT
1.2. Biểu Đồ Timeline
Biểu đồ Timeline cung cấp một cái nhìn tổng quan về dự án, giúp hiển thị thời gian và các sự kiện quan trọng một cách rõ ràng, dễ hiểu. Bằng cách tạo các thanh màu sắc trên timeline, bạn có thể dễ dàng theo dõi tiến độ để đảm bảo rằng mọi công việc được thực hiện theo kế hoạch.
LINK TẢI BIỂU ĐỒ TIMELINE
1.3. Biểu Đồ Kanban
Biểu đồ Kanban là cách sử dụng Excel để quản lý dự án bạn không nên bỏ qua. Thông qua việc di chuyển thẻ từ cột này sang cột khác, bạn có thể tối ưu hóa quá trình làm việc và đồng bộ hóa tiến độ một cách linh hoạt.
LINK TẢI BIỂU ĐỒ KANBAN
1.4. Bảng Tính Quản Lý Công Việc
Đây là một bảng tính đơn giản chứa các cột: tên công việc, thời gian dự kiến, thời gian thực tế, tiến độ, tình trạng ưu tiên và trạng thái công việc. Bạn có thể sử dụng các hàm tính toán để tự động cập nhật tiến độ và hiển thị trạng thái của từng công việc.
LINK TẢI BẢNG TÍNH QUẢN LÝ CÔNG VIỆC
1.5. Bảng Theo Dõi Nguồn Lực
Cách sử dụng Excel để quản lý dự án này giúp bạn theo dõi nguồn lực như nhân viên, vật liệu và ngân sách. Nó bao gồm các cột: tên nguồn lực, số lượng, thời gian dự kiến, thời gian thực tế và sử dụng các công thức tính toán để theo dõi tình trạng sử dụng của từng nguồn lực.
LINK TẢI BẢNG THEO DÕI NGUỒN LỰC
1.6. Bảng Tổng Hợp Chi Phí
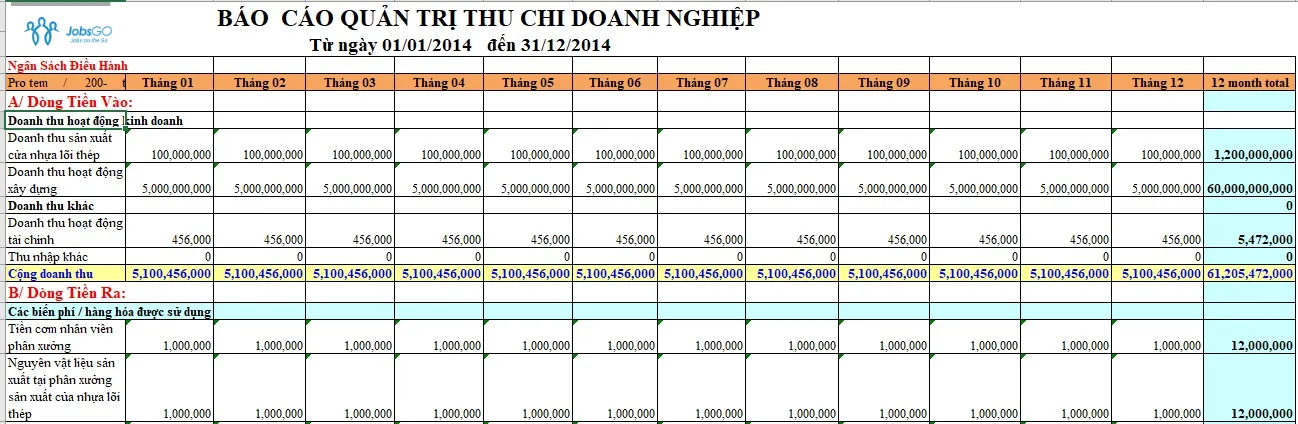
Bảng này chứa các thông tin về chi phí dự án như chi phí dự kiến, chi phí thực tế và chi phí còn lại. Bạn có thể sử dụng các hàm tính toán để tự động cập nhật và tính toán tổng chi phí của dự án.
LINK TẢI BẢNG TỔNG HỢP CHI PHÍ
1.7. Bảng Theo Dõi Rủi Ro
Bảng này giúp bạn theo dõi và đánh giá các rủi ro có thể ảnh hưởng đến dự án. Nó bao gồm các cột mô tả rủi ro, mức độ ảnh hưởng, xác suất xảy ra và các biện pháp phòng ngừa hoặc ứng phó.
LINK TẢI BẢNG THEO DÕI RỦI RO
1.8. Bảng Báo Cáo Hiệu Suất Dự Án
Cách sử dụng Excel để quản lý dự án này tổng hợp thông tin về tiến độ dự án như phần trăm hoàn thành, các công việc đã hoàn thành, công việc chưa hoàn thành và các chỉ số hiệu suất khác. Bạn có thể sử dụng các biểu đồ và đồ thị để trực quan hóa thông tin.
LINK TẢI BẢNG BÁO CÁO HIỆU SUẤT DỰ ÁN
1.9. Bảng Tổng Hợp Người Thực Hiện Công Việc
Mẫu này sử dụng ma trận RACI để chỉ rõ vai trò và trách nhiệm của từng thành viên trong dự án. Nó bao gồm các cột: công việc, người chịu trách nhiệm (Responsible), người cấp phát công việc (Accountable), người được tư vấn (Consulted) và người được thông tin (Informed).
LINK TẢI BẢNG TỔNG HỢP NGƯỜI THỰC HIỆN CÔNG VIỆC
1.10. Bảng Tổng Hợp Cấp Độ Mục Tiêu
Mẫu này giúp bạn tổ chức mục tiêu và mục tiêu cụ thể của dự án thành các cấp độ khác nhau. Bạn có thể tạo cấu trúc cây của các mục tiêu, phân cấp từ mục tiêu tổng thể đến mục tiêu cụ thể, giúp tạo ra một hệ thống rõ ràng và có tổ chức cho dự án.
LINK TẢI BẢNG TỔNG HỢP CẤP ĐỘ MỤC TIÊU
1.11. Bảng Tổng Hợp Hành Động
Mẫu này giúp bạn ghi nhận và theo dõi các hành động cần thực hiện để đạt được mục tiêu của dự án. Nó bao gồm các cột cho mô tả hành động, người chịu trách nhiệm, ngày giao việc, thời hạn, tiến độ và trạng thái.
LINK TẢI BẢNG TỔNG HỢP HÀNH ĐỘNG
1.12. Bảng Tổng Hợp Chất Lượng
Cách sử dụng Excel để quản lý dự án này giúp bạn kiểm tra chất lượng của các sản phẩm hoặc dịch vụ trong dự án. Nó bao gồm các mục kiểm tra chất lượng, điểm số hoặc trạng thái đánh giá và ghi chú.
LINK TẢI BẢNG TỔNG HỢP CHẤT LƯỢNG
2. Lợi Ích Của Quản Lý Dự Án Bằng Excel
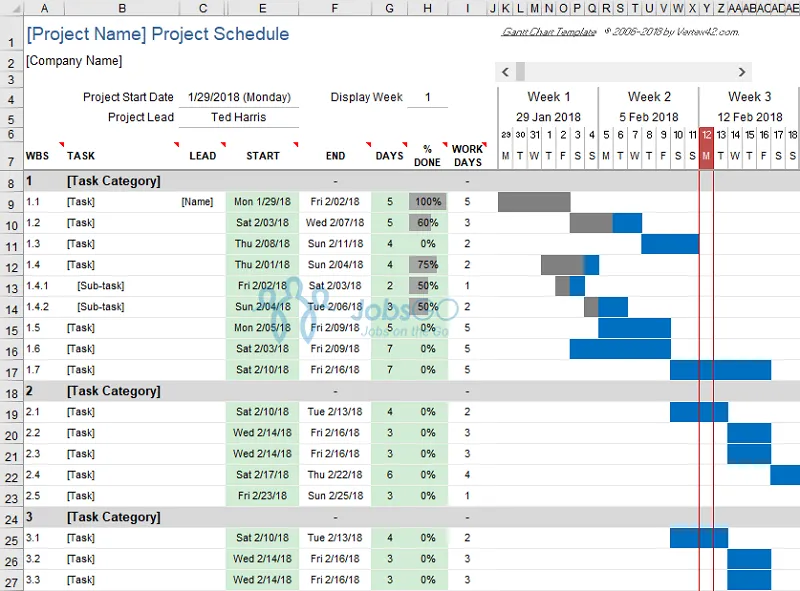
Quản lý dự án bằng Excel có thể giúp bạn sắp xếp công việc một cách đơn giản và tiện lợi. Dưới đây là một số lợi ích nổi bật khi bạn sử dụng Excel:
- Dễ sử dụng: Excel là một chương trình rất phổ biến mà ai cũng có thể sử dụng. Bạn không cần phải học một phần mềm mới.
- Tùy chỉnh linh hoạt: Bạn có thể tạo bảng tính theo bất kỳ cách nào mà bạn muốn. Bạn có thể thêm hoặc sửa thông tin chỉ trong vài cú nhấp chuột.
- Có thể sử dụng ở mọi nơi: Bạn có thể làm việc trên Excel từ máy tính bàn, máy tính xách tay, thậm chí là điện thoại di động.
- Lập kế hoạch chi tiết: Với Excel bạn có thể lập kế hoạch làm việc một cách khoa học với đầy đủ các trường dữ liệu cần thiết như: thời gian, ngân sách, tiến độ, người thực hiện công việc,…
- Tạo quy trình thống nhất cho mọi thành viên trong dự án: Tất cả các thành viên trong nhóm đều được phân công công việc một cách rõ ràng, được hiển thị cụ thể trên cùng một file.
- Thêm biểu đồ và tính toán: Excel có các công cụ để bạn tạo biểu đồ và tính toán dễ dàng. Điều này giúp bạn nhanh chóng nắm bắt được tiến độ và tình hình của dự án.
- Theo dõi nguồn lực: Bạn có thể theo dõi chi phí, thời gian làm việc và các tài nguyên khác một cách dễ dàng.
- Chia sẻ dễ dàng: Bạn có thể chia sẻ bảng tính của mình cho bất kỳ ai bằng cách gửi file qua email hoặc lưu trữ trên các dịch vụ đám mây như Google Drive.
- Dễ dàng cập nhật: Bạn có thể dễ dàng cập nhật thông tin trong bảng tính Excel mà không cần kỹ thuật đặc biệt. Việc này giúp bạn luôn có được thông tin mới nhất về tiến độ và tình trạng của dự án.
- Tiết kiệm chi phí: Excel là một giải pháp tiết kiệm hơn so với việc sử dụng các phần mềm quản lý dự án khác. Đặc biệt là đối với các dự án nhỏ hoặc các tổ chức có ngân sách hạn chế.
- Phù hợp với các dự án nhỏ và ngắn hạn: Đối với các dự án nhỏ hoặc các dự án có thời gian thực hiện ngắn hạn, việc sử dụng Excel có thể là lựa chọn phù hợp.
3. Cách Sử Dụng Excel Để Quản Lý Dự Án Qua Gantt Chart
3.1. Bước 1: Chuẩn Bị Dữ Liệu Cần Thiết
Trước khi bắt đầu quản lý dự án trong Excel, bạn cần chuẩn bị các dữ liệu cần thiết. Trong bước này, bạn cần xác định và thu thập thông tin liên quan đến dự án như:
- Danh sách công việc
- Các nhân sự tham gia vào dự án
- Nhiệm vụ cụ thể của từng nhân sự
- Thời gian bắt đầu – Thời gian cần hoàn thành công việc
- Chi phi
- Công cụ hỗ trợ công việc
- Trạng thái công việc (đang triển khai, đã hoàn thành, công việc đã tạm dừng,…)
Bạn hãy tạo các bảng tính Excel và sắp xếp dữ liệu một cách khoa học để sẵn sàng cho việc nhập liệu sau này.
3.2. Bước 2: Xây Dựng Biểu Đồ
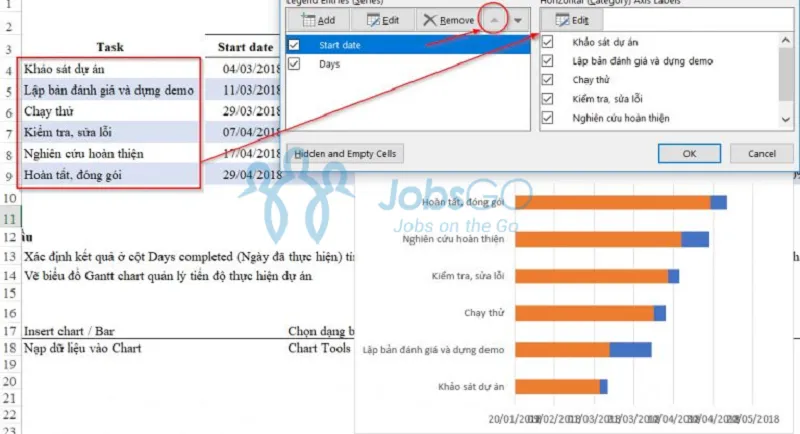
Sau khi chuẩn bị dữ liệu, bạn có thể bắt đầu xây dựng các biểu đồ để hiển thị thông tin của dự án. Đối với việc này, biểu đồ Gantt là một công cụ hữu ích để hiển thị lịch trình của dự án với các công việc và thời gian dự kiến hoàn thành. Bạn cũng có thể sử dụng biểu đồ thanh hoặc biểu đồ cột để biểu diễn việc phân bổ nguồn lực hoặc chi phí của dự án.
Cách làm biểu đồ trong Excel:
- Tại thanh công cụ trên cùng màn hình, chọn Insert >> Chart >> Bar >> Stacked Bar.
- Tiếp theo, bạn nạp dữ liệu vào Chart bằng cách chọn thẻ Chart Tool >> Design >> Select Data.
- Từ đây, bạn chọn vùng dữ liệu và thêm 1 vùng dữ liệu nữa là Start Date, bấm Add Đưa Start Date lên trước mục Days trong vùng Legend Entries sau đó sửa lại mục Horizontal.
- Sau khi thực hiện các bước trên, bạn cần sắp xếp lại một chút các Task trên biểu đồ sao cho phù hợp với mong muốn riêng bằng cách bấm vào các task và chọn Categories in reverse order trong cửa sổ Axis Option.
3.3. Bước 3: Thiết Lập Các Hàm Tính Toán
Sau khi có biểu đồ, bạn cần thiết lập các hàm tính toán trong Excel để tự động cập nhật thông tin dự án và tính toán các chỉ số quan trọng. Bạn hãy sử dụng các hàm tính toán để tính toán tổng thời gian hoàn thành, tổng chi phí và các chỉ số khác dựa trên dữ liệu đã nhập vào.
Dưới đây là một số hàm phổ biến trong Excel mà bạn có thể sử dụng để quản lý dự án của mình:
- Hàm SUM(): Hàm này tính tổng của một dãy các giá trị. Bạn có thể sử dụng hàm này để tính tổng thời gian dự kiến hoàn thành các công việc trong dự án.
- Hàm IF(): Hàm này cho phép bạn thiết lập một điều kiện và thực hiện một hành động dựa trên kết quả của điều kiện đó. Bạn có thể sử dụng hàm IF để đánh dấu các công việc đã hoàn thành, chưa hoàn thành hoặc đang trong quá trình thực hiện.
- Hàm TODAY() và NOW(): Hàm TODAY() trả về ngày hiện tại, trong khi hàm NOW() trả về cả ngày và giờ hiện tại. Bạn có thể sử dụng hai hàm này để theo dõi thời gian thực của dự án và cập nhật ngày hoặc thời gian khi cần thiết.
- Hàm VLOOKUP() và HLOOKUP(): Hai hàm này được sử dụng để tìm kiếm và truy xuất dữ liệu từ bảng dữ liệu khác. Bạn có thể sử dụng chúng để tra cứu thông tin về các công việc, nguồn lực, hoặc bất kỳ thông tin nào khác liên quan đến dự án.
- Hàm COUNT() và COUNTA(): Hàm COUNT() đếm số lượng các ô có giá trị số trong một phạm vi, trong khi hàm COUNTA() đếm số lượng các ô có giá trị (bao gồm cả văn bản) trong một phạm vi. Bạn có thể sử dụng hai hàm này để đếm số lượng công việc, nguồn lực hoặc bất kỳ dữ liệu nào khác trong dự án của bạn.
- Hàm CONCATENATE() hoặc &: Hai phương pháp này được sử dụng để kết hợp các giá trị từ nhiều ô thành một giá trị duy nhất. Bạn có thể sử dụng chúng để tạo các công việc hoặc tên nguồn lực dự án từ các phần thông tin khác nhau.
- Đây chỉ là một số hàm cơ bản và phổ biến trong Excel mà bạn có thể sử dụng cho quản lý dự án. Tùy thuộc vào yêu cầu cụ thể của dự án, bạn có thể phải sử dụng thêm các hàm khác hoặc kết hợp chúng lại với nhau để đáp ứng nhu cầu của mình.
3.4. Bước 4: Theo Dõi Và Đánh Giá
Cuối cùng, bạn cần liên tục theo dõi và đánh giá tiến độ của dự án trong Excel. Bạn hãy cập nhật thông tin dự án định kỳ để theo dõi tiến độ thực tế so với kế hoạch đã đề ra trước đó. Bạn nên sử dụng các báo cáo và biểu đồ để đánh giá hiệu suất dự án, đồng thời đưa ra các điều chỉnh cần thiết để đảm bảo rằng dự án diễn ra một cách hiệu quả.
4. Một Số Tips Hay Phải Biết Khi Quản Lý Công Việc Qua Excel
Trong cách sử dụng Excel để quản lý dự án nói trên, bạn sẽ gặp phải một số khó khăn nếu kỹ năng sử dụng Excel chưa thực sự tốt. Ngoài việc tham khảo các hàm tính toán, thì những tips dưới đây có thể hữu ích với bạn:
4.1. Cách Giãn Dòng Trong Excel
Bôi đen dòng bạn muốn dãn sau đó di chuyển chuột xuống dòng kẻ Line ở cột số thứ tự. Khi hiện lên hình mũi tên, bạn giữ và kéo chuột đến khi dòng có độ dãn phù hợp.
4.2. So Sánh 2 Cột Trong Excel
Để so sánh một cách đơn giản xem liệu giá trị 2 cột trong bảng tính Excel của bạn có trùng nhau không, nhập “=EXACT(giải dữ liệu cột 1;giải dữ liệu cột 2)”
Nếu trùng nhau, hàm EXACT sẽ trả về giá trị True và trả về giá trị False nếu 2 cột không trùng nhau.
Tìm hiểu thêm: Bộ câu hỏi phỏng vấn Tester kèm gợi ý trả lời đầy đủ
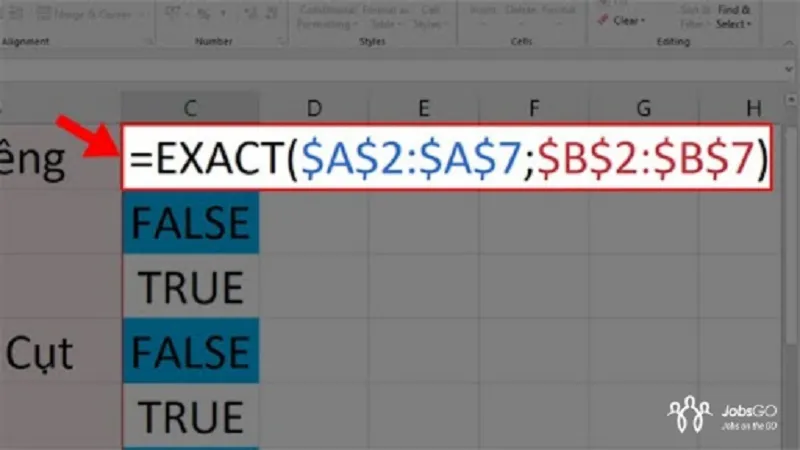
4.3. Liên Kết Dữ Liệu Giữa Các Sheet Trong Excel 210
- Trên sheet 1, bạn chọn vùng dữ liệu cần liên kết sang sheet 2, sau đó nhấn Ctrl + C để copy
- Trên sheet 2, nhấn Ctrl + V để dán
- Chọn Home >> Paste >> Paste Link để liên kết dữ liệu giữa 2 sheet
4.4. Tổng Hợp Dữ Liệu Từ Nhiều Sheet Trong Excel Có Cấu Trúc Giống Nhau
Đầu tiên, bạn cần đặt chuột tại 1 vị trí mới cần đặt dữ liệu, sau đó chọn Data >> Click vào Consolidate, từ ô Function, bạn chọn chức năng phù hợp với mong muốn.
4.5. Cách Tính Đơn Giá Trong Excel
Để tính đơn giá trong Excel, bạn có thể áp dụng 1 trong 2 công thức (minh hoạ cho tính đơn giá ở ví dụ dưới)
=HLOOKUP(Mã hàng, Bảng đơn giá, MATCH(Mã công ty, cột Mã công ty, 0), 0)
=VLOOKUP(Mã công ty, Bảng đơn giá, MATCH(mã hàng, dòng mã hàng, 0), 0)
4.6. Cách Tính Tuổi Trong Excel
Rất đơn giản, bạn chỉ cần nhập: “=YEAR(NOW())-YEAR(ô giá trị thời gian gốc)”
Hoặc “=DATEDIF(ô giá trị thời gian gốc,NOW(),”y”)”
4.7. Cách Lọc Dữ Liệu – Filter Trong Excel
Chọn Filter/ Text Filters hoặc Number Filters sau đó chọn phép so sánh thích hợp
Trong Custom AutoFilter, chọn khoảng giới hạn lọc dữ liệu hợp lý và nhấn OK.
Ngoài ra, bạn cũng có thể dùng Filter để lọc dữ liệu bằng màu sắc và các điều kiện khác như mong muốn bằng các nút lệnh tương tự.
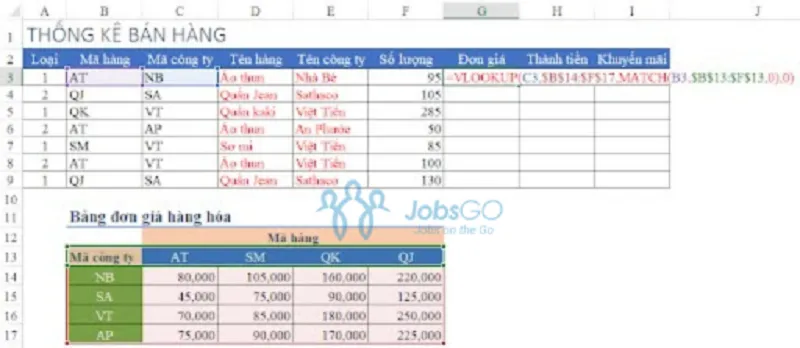
4.8. Cách Trừ Ngày Trong Excel
Có 2 cách:
- Nhập trực tiếp lệnh trừ 2 ô giá trị (VD: =B2-B1)
- Hoặc nhập lệnh: = DATEDIF (Giá trị bị trừ, giá trị cần trừ, “d”)
4.9. Cách In Trong Excel
Để In 1 Bảng Tính/Phạm Vi Riêng Lẻ
Nhấn giữ phím Ctrl rồi di chuột vào phạm vi muốn in, chọn File, Print rồi chọn chế độ in
Để In Nhiều Trang Cùng Lúc
Nhấn chuột phải vào 1 sheet bất kỳ rồi chọn Select All Sheets. Khi tất cả các sheet đã cùng hiện lên nổi bật, nhấn Ctrl+P để in.
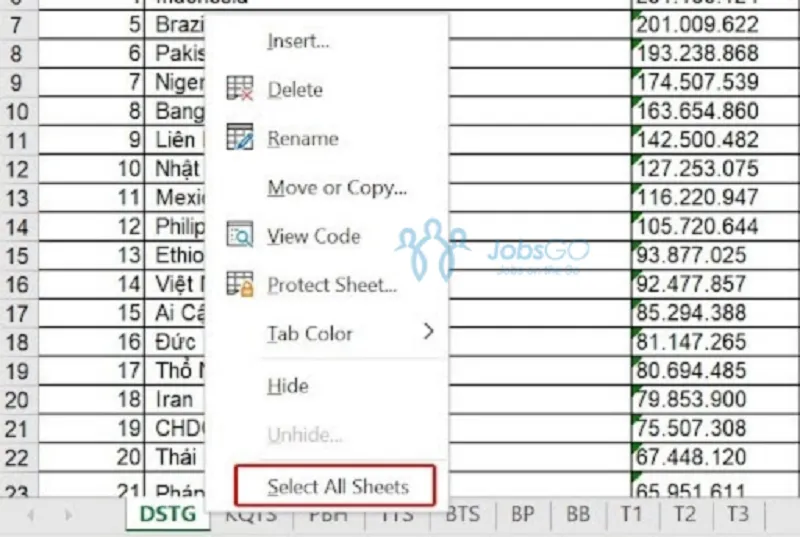
4.10. Chuyển Địa Chỉ Tương Đối Thành Địa Chỉ Tuyệt Đối Trong Excel
Địa chỉ tương đối là địa chỉ có thể thay đổi khi chúng ta copy công thức trong Excel. Địa chỉ tương đối là địa chỉ ô luôn luôn cố định, không bị thay đổi chi chúng ta sao chép công thức. Để chuyển từ địa chỉ tương đối sang tuyệt đối, chúng ta chỉ cần thêm ký tự $ và trước số thứ tự cột.
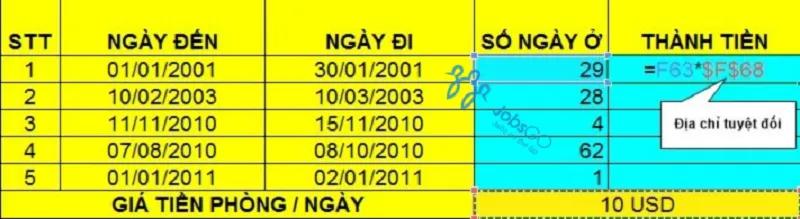
>>>>>Xem thêm: Phòng Hành chính Nhân sự là gì? Chức năng, nhiệm vụ của phòng
Ví dụ, như trên hình, với giá tiền 1 ngày ở ô F68, để tính giá trị thành tiền, ta nhập công thức =F63*$F$68. Từ ô kết quả, bạn chỉ việc sao công thức xuống các dòng dưới để tính thành tiền cho từng khách.
Hy vọng rằng cách sử dụng Excel để quản lý dự án mà Blogvieclam.edu.vn giới thiệu trên đây hữu ích với bạn. Chúc bạn vận dụng hiệu quả và cũng đừng quên tiếp tục dõi theo jobsgo.vn hàng ngày để biết thêm nhiều thông tin hữu ích.
