Cách in 2 mặt trong Excel không khó. Tuy nhiên, nếu đây là lần đầu bạn làm điều này, bạn có thể cảm thấy hơi bối rối vì: máy in không hỗ trợ in 2 mặt, in bị ngược,… Nhưng đừng quá lo lắng, Blogvieclam.edu.vn có thể giúp bạn!
Bạn đang đọc: Cách in 2 mặt trong excel đơn giản nhất và cực chi tiết

1. Các bước in 2 mặt trong excel
Bạn hãy thực hiện tuần tự các bước sau để in 2 mặt trong Excel (giả sử máy in đã được kết nối sẵn với máy tính).
1.1 Bước 1: Kiểm tra máy in có hỗ trợ in 2 mặt hay không
Để tìm hiểu xem máy in của bạn có hỗ trợ in hai mặt hay không, bạn có thể kiểm tra hướng dẫn sử dụng máy in hoặc tham khảo ý kiến nhà sản xuất.
1.2 Bước 2: Căn chỉnh lề trước khi in 2 mặt trong Excel
Không giống như Word, Excel có định dạng bảng tính mở rộng theo chiều ngang và chiều dọc. Do đó, khi muốn in một tài liệu file Excel, bạn cần căn chỉnh lề sao cho dữ liệu nằm trong khổ giấy A4.
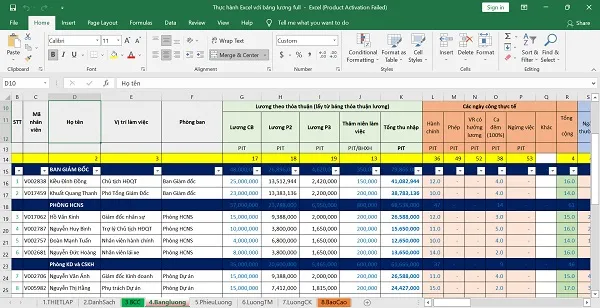
Có nhiều phương pháp để căn chỉnh trang Excel cho vừa với trang A4. Các phương pháp này sẽ khác nhau về phương pháp tùy thuộc vào bố cục của dữ liệu trang tính. Bạn có thể xem xét từng loại phương pháp sau đây để xem loại phương pháp nào phù hợp nhất với bảng tính Excel của bạn.
1.2.1 Xoay ngang bảng tính Excel trước khi in
Bảng dữ liệu Excel khi in ra thường là trang mặc định nằm dọc. Nhưng nếu dữ liệu trang tính của bạn trải dài theo chiều ngang vì có nhiều cột hoặc cột có độ rộng lớn thì bạn cần xoay ngang bảng tính.
Các bước bạn cần thực hiện như sau:
- Chọn Page Layout > Click vào Size > Chọn A4: Bước này giúp bạn đảm bảo file được in ở khổ A4.
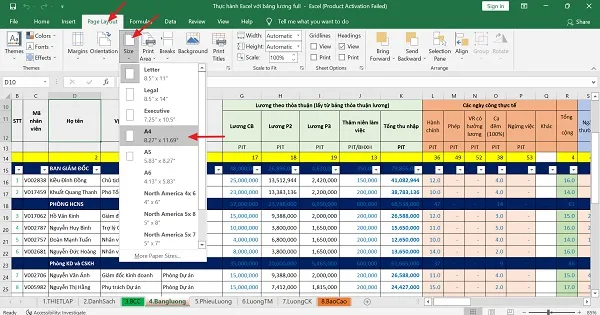
- Click vào Orientation > Chọn Landscape.
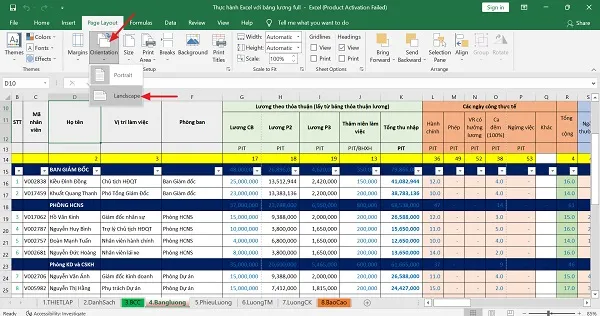
Như vậy khổ giấy đã được xoay ngang.
1.2.2 Căn chỉnh lề trang
- Bạn cần chọn View > click vào Page Layout để xem dữ liệu trên trang với các lề giấy ở 4 cạnh.
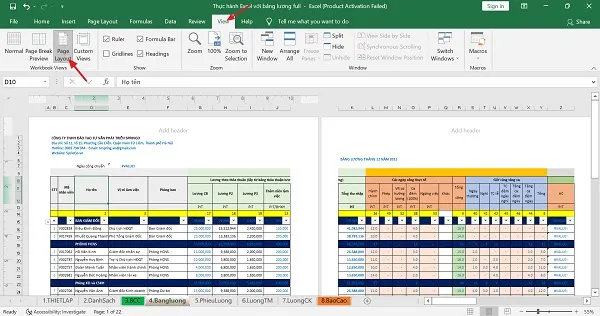
- Đôi khi lề quá rộng khiến dữ liệu của bạn không thể vừa trang A4. Lúc này, bạn cần điều chỉnh lề giấy cho phù hợp.
- Để điều chỉnh lề giấy cho file Excel, bạn cần: Chọn Page Layout > Click Margins. Tại đây, bạn có thể chọn 1 trong các kiểu căn chỉnh giấy có sẵn với các thông số hiển thị bên cạnh:
- Top: Khoảng cách lề trên
- Bottom: Khoảng cách lề dưới
- Left: Khoảng cách lề trái
- Right: Khoảng cách lề phải
- Header: Khoảng trống còn lại cho tiêu đề
- Footer: Khoảng trống còn lại cho chân trang
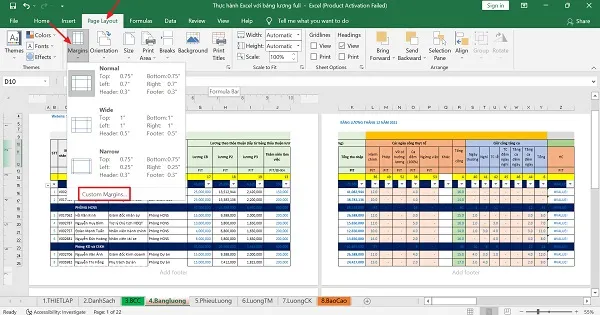
Nếu không muốn sử dụng các kiểu căn chỉnh có sẵn, bạn có thể chọn Custom Margins để điều chỉnh lề theo thông số của riêng mình.
1.3 Bước 3: Thực hiện in 2 mặt trong Excel
Trong phần này, Blogvieclam.edu.vn sẽ hướng dẫn bạn cách in 2 mặt trong excel với máy in hỗ trợ in 2 mặt và máy in không hỗ trợ tính năng này.
1.3.1 In với máy có hỗ trợ in 2 mặt
Cách in 2 mặt trong excel trên PC/ Laptop Window và Macbook có hơi khác nhau một chút.
Trên PC và Laptop Window
- Click File > Chọn Print hoặc bấm đồng thời 2 phím Ctrl + P.
- Click vào mũi tên trỏ xuống bên cạnh nút Print One Sided để chọn Print on Both Sides (in 2 mặt).
- Nhấn Print để máy in hoạt động.
Tìm hiểu thêm: Đánh giá các trang web tuyển dụng có lượt truy cập lớn nhất Việt Nam
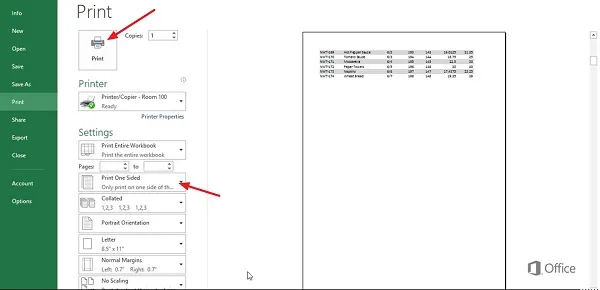
Trên máy Mac
- Click File > Chọn Print hoặc bấm đồng thời 2 phím ⌘Command + P
- Chọn Two-Sided > Tại mục Orientation chọn Layout > Tại mục Two-Sided chọn Long-Edge binding.
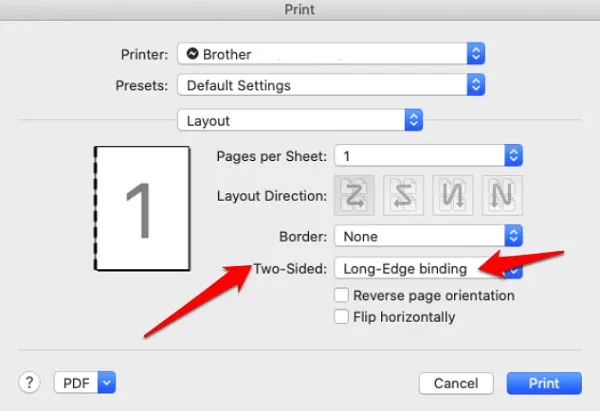
- Click vào nút Print để in.
1.3.2 In với máy không hỗ trợ in 2 mặt – Cài thêm Add-ins
Add-ins là một đoạn mã do người dùng, nhà phát triển tạo ra để thêm vào Excel một số tiện ích như hàm, các form hoặc tính năng in 2 mặt.
- Bước 1: Tải Add-ins “In 2 mặt”: TẠI ĐÂY và giải nén.
- Bước 2: Mở file Excel muốn in.
- Bước 3: Chọn File > Click Options > Chọn Add-ins > Chọn Go.
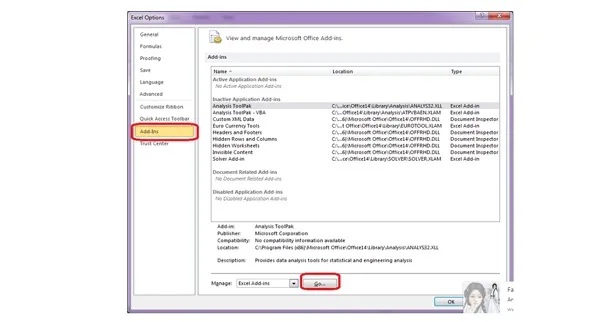
- Bước 4: Hộp thoại “Add Ins” hiện ra. Lúc này, bạn cần chọn Browse > Đến thư mục mà bạn đã giải nén Add-ins trước đó, chọn Open.

- Bước 5: Hộp thoại “Add Ins” sẽ xuất hiện 1 Add Ins mới tên In2mat, bạn tích chọn rồi ấn OK.
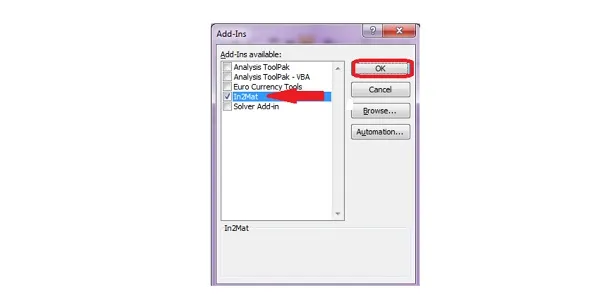
- Bước 6: Tắt hết tất cả các file Excel đang bật và mở lại file cần in.
- Bước 7: Nhấn tổ hợp phím Ctrl+Shift+P, hộp thoại bên dưới sẽ hiện ra. Lúc này, bạn chỉ cần nhập “le” và chọn OK để in trang lẻ trước. Bạn giữ nguyên vị trí của tập giấy vừa in, bỏ giấy vào để in tiếp các trang chẵn ở mặt sau.
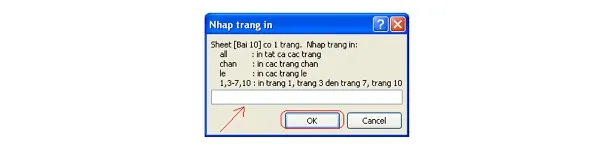
>>>>>Xem thêm: Tải miễn phí mẫu lịch làm việc của nhân viên chia theo ngày, tuần
2. Fix lỗi in 2 mặt trong Excel bị ngược
Dưới đây là cách in 2 mặt trong excel không bị ngược trên 3 dòng máy in quen thuộc: Canon, Brother và HP.
2.1 Với dòng máy in Canon
- Bước 1: Mở file Excel cần in. Nhấn tổ hợp phím Ctrl + P.
- Bước 2: Chọn Properties, hộp thoại Properties xuất hiện > Nhấn chọn Finishing> Chọn 2 sided Printing để in 2 mặt.
- Bước 3: Ở phần Binding Location, mặc định máy in là Long Edge (Left) in giấy dọc. Nếu bạn cần in giấy nằm ngang thì chọn Short Edge (Top).
2.2 Với dòng máy in Brother
- Bước 1: Mở file Excel cần in. Nhấn tổ hợp phím Ctrl + P.
- Bước 2: Chọn Properties, hộp thoại Properties xuất hiện > Nhấn chọn Basic. Sau đó quan sát ở mục 2 sided / Booklet. Chọn 2-sided để in 2 mặt.
- Bước 3: Nhấn vào mục 2-Sided Setting(x), để tùy chọn thiết lập in 2 mặt không bị ngược, đảo đầu.
- Bước 4: Hộp thoại xuất hiện, nếu bạn muốn in giấy dọc thì chọn Long Edge, còn in giấy ngang thì chọn Short Edge.
2.3 Với dòng máy in HP
- Bước 1: Mở file Excel cần in. Nhấn tổ hợp phím Ctrl + P.
- Bước 2: Chọn Printer Properties > Nhấn chọn Printing Shortcuts.
- Bước 3: Trong tab Printing Shortcuts, tìm đến phần Print on both sides > Chọn Yes, flip over đây là bước tùy chọn in 2 mặt cùng một chiều, nhấn OK là xong.
Chỉ cần thực hiện đúng cách in 2 mặt trong excel mà Blogvieclam.edu.vn hướng dẫn trên đây, bạn sẽ có được tập tài liệu đúng chuẩn, không hề bị ngược.

