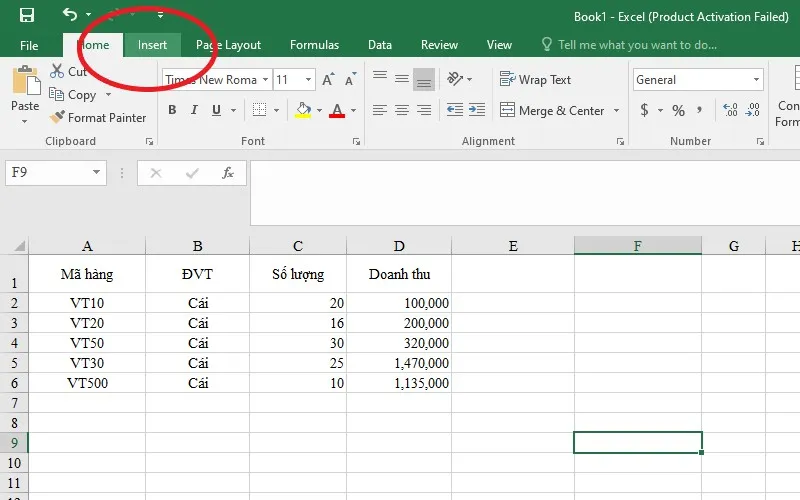Excel là phần mềm hữu ích được sử dụng rộng rãi trong nhiều lĩnh vực. Trong bài viết này, Blogvieclam.edu.vn sẽ hướng dẫn bạn một cách chi tiết và đơn giản nhất về cách tạo bảng trong Excel.
Bạn đang đọc: Cách tạo bảng trong Excel cực đơn giản và dễ nhất cho mọi người
1. Tạo bảng trong excel để làm gì?
Excel là phần mềm bảng tính nằm trong bộ công cụ Microsoft Office. Phần mềm sẽ cho phép người dùng ghi dữ liệu, trình bày thông tin dưới dạng bảng, tính toán và xử lý khối lượng lớn thông tin dữ liệu một cách nhanh chóng và chính xác.
Tính đến nay, Excel đã ra mắt 7 phiên bản bao gồm: Excel 2003, Excel 2007, Excel 1010, Excel 2013, Excel 2016, Excel 2019 và phiên bản mới nhất hiện tại là Excel 2021.
Khi sử dụng Excel, việc tạo bảng sẽ giúp bạn dễ dàng theo dõi và chỉnh sửa những nội dung trong cùng một vùng dữ liệu mà không gây ảnh hưởng đến những vùng khác.
2. Hướng dẫn các cách tạo bảng trong excel nhanh nhất
2.1 Cách 1: Cách tạo bảng dữ liệu trong excel bằng Insert Table
Bước 1: Bạn mở phần mềm Excel trên máy tính, nhập thông tin dữ liệu cần tạo bảng.
Bước 2: Trên thanh công cụ, bạn chọn Insert.
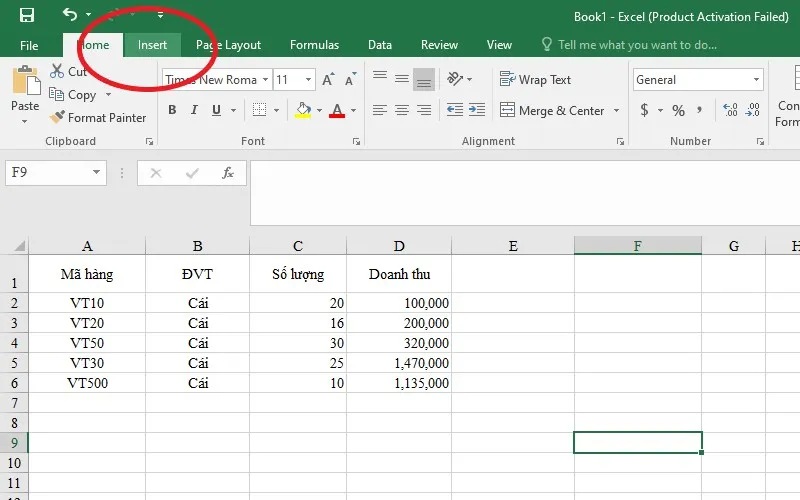
Bước 3: Khi mục Insert hiện ra, bạn tiếp tục chọn biểu tượng Table (hoặc bạn có thể nhấn tổ hợp phím Ctrl+T để tiết kiệm thời gian).
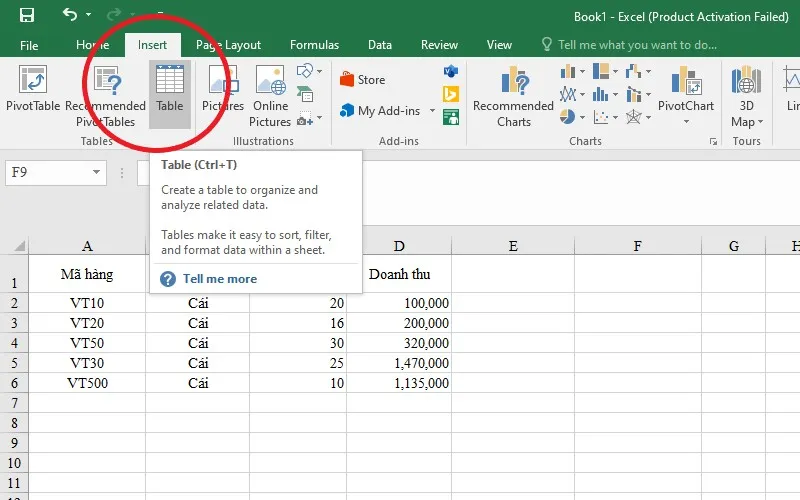
Bước 4: Lúc này, một bảng phụ nhỏ sẽ hiện lên trên màn hình của bạn. Bạn hãy nhập vùng dữ liệu mà bạn muốn tạo bảng vào đây. Hoặc đơn giản hơn, bạn có thể di chuột để chọn vùng dữ liệu và nhấn OK.
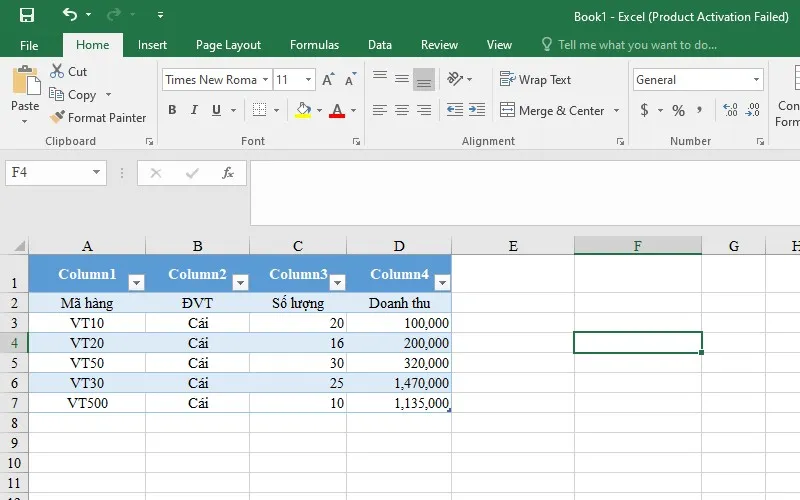
Bước 5: Sau khi hoàn thành các bước trên, bạn sẽ nhận được một bảng như hình dưới đây.
2.2 Cách 2: Cách tạo bảng tính mới trong Excel bằng Format as Table
Bước 1: Bạn mở phần mềm Excel trên máy tính, nhập thông tin dữ liệu cần tạo bảng.
Bước 2: Tại tab Home trên thanh công cụ, bạn tìm mục Styles và chọn Format as Table.
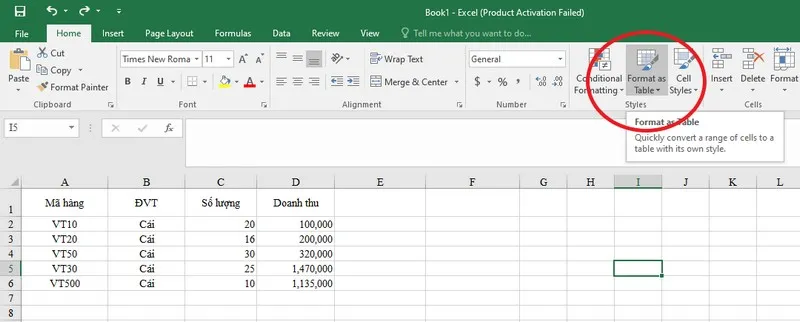
Bước 3: Lúc này, một loạt các mẫu bảng với đủ màu sắc sẽ hiện ra trên màn hình của bạn. Bạn chỉ cần chọn một mẫu bảng mà bạn thích là được.
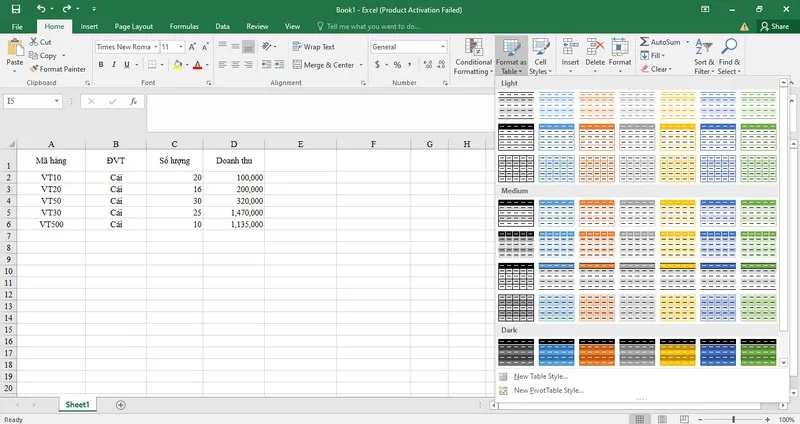
Bước 4: Sau khi đã chọn được mẫu bảng yêu thích, một bảng phụ nhỏ sẽ hiện lên trên màn hình của bạn. Bạn hãy nhập vùng dữ liệu mà bạn muốn tạo bảng vào đây. Hoặc đơn giản hơn, bạn có thể di chuột để chọn vùng dữ liệu và nhấn OK.
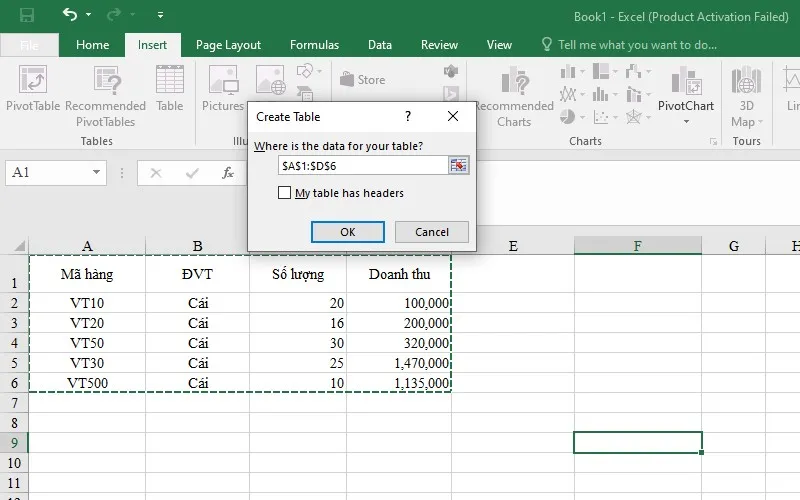
Bước 5: Sau khi hoàn thành các bước trên, bạn sẽ nhận được một bảng như hình dưới đây.
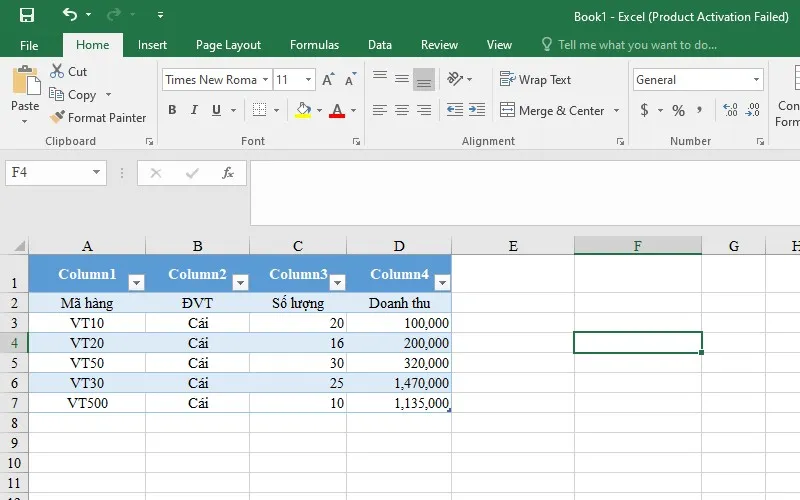
2.3 Cách 3: Tạo bảng bằng lệnh Border
Sử dụng lệnh Border là cách đơn giản và nhanh chóng nhất trong cách tạo bảng trong Excel. Tuy nhiên, cách này chỉ có công dụng tạo viền xung quanh vùng dữ liệu để nó dễ nhìn hơn trong trường hợp không yêu cầu cao.
Để tạo bảng bằng lệnh Border, bạn hãy làm theo theo những bước dưới đây.
Bước 1: Bạn mở phần mềm Excel trên máy tính, nhập thông tin dữ liệu cần tạo bảng.
Bước 2: Sau khi đã nhập xong thông tin, bạn di chuột để chọn vùng dữ liệu cần tạo bảng.
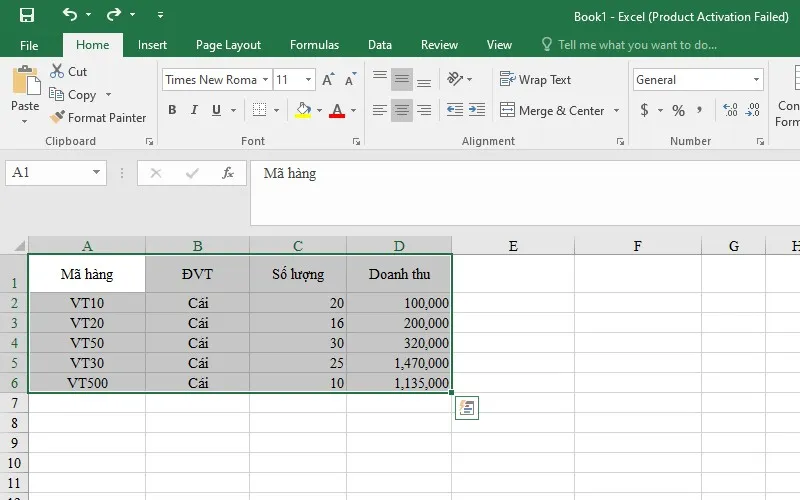
Bước 3: Ở tab Home trên thanh công cụ, trong mục Font, bạn nhấn vào hình mũi tên nhỏ bên cạnh biểu tượng Border.
Tìm hiểu thêm: Mẫu CV Marketing cho tất cả các ngành nghề
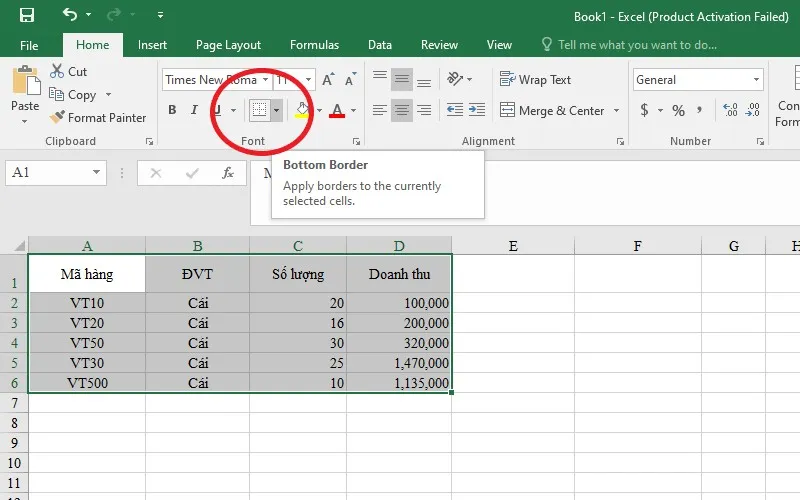
Bước 4: Một loạt các lựa chọn sẽ hiện ra. Bạn hãy chọn All Border để tạo bảng cho vùng dữ liệu bạn đã chọn.
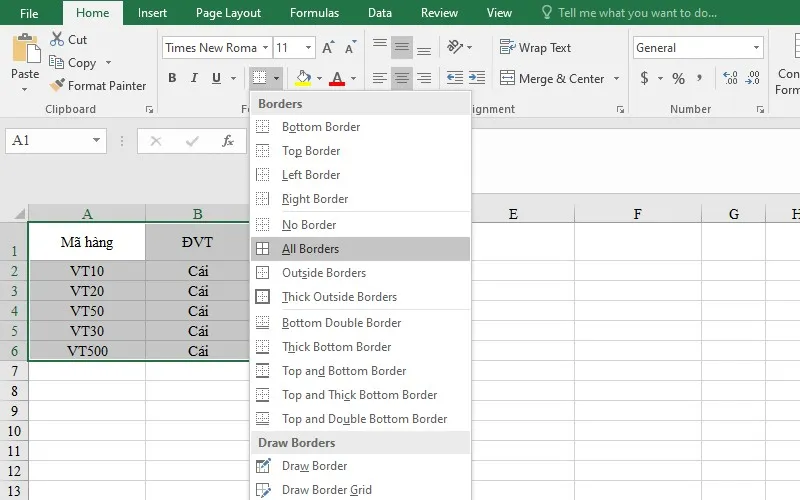
Bước 5: Sau khi hoàn thành các bước trên, bạn sẽ nhận được một bảng như hình dưới đây.
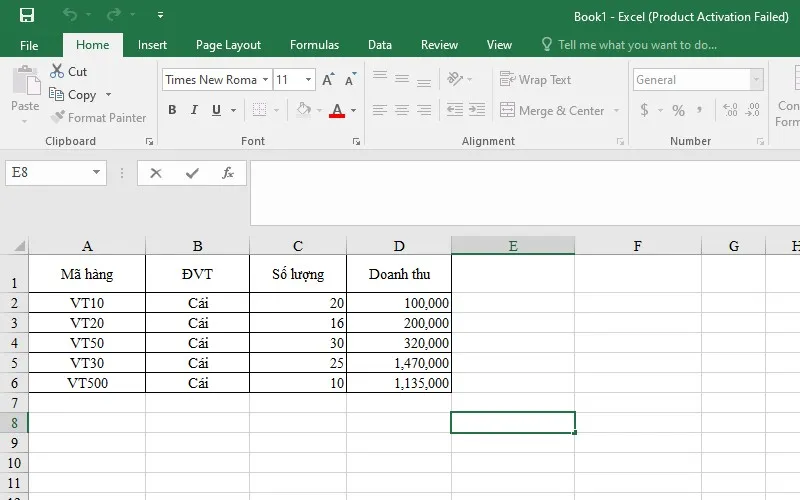
3. Cách chỉnh sửa bảng trong excel
Việc chỉnh sửa bảng trong Excel chỉ có tác dụng làm cho bảng của bạn thêm nổi bật và dễ nhìn hơn, chứ không hề làm thay đổi hay làm mất dữ liệu bạn đã nhập. Việc chỉnh sửa bảng có thể được thực hiện đơn giản theo những bước dưới đây:
Bước 1: Bạn mở phần mềm Excel trên máy tính, nhập thông tin dữ liệu và tạo bảng theo một trong ba cách đã hướng dẫn ở mục trên
Bước 2: Bạn nhấp chuột vào một ô bất kỳ trong bảng. Lúc này, trên thanh công cụ sẽ hiện lên tab Design. Bạn hãy chọn tab này để chỉnh sửa bảng.
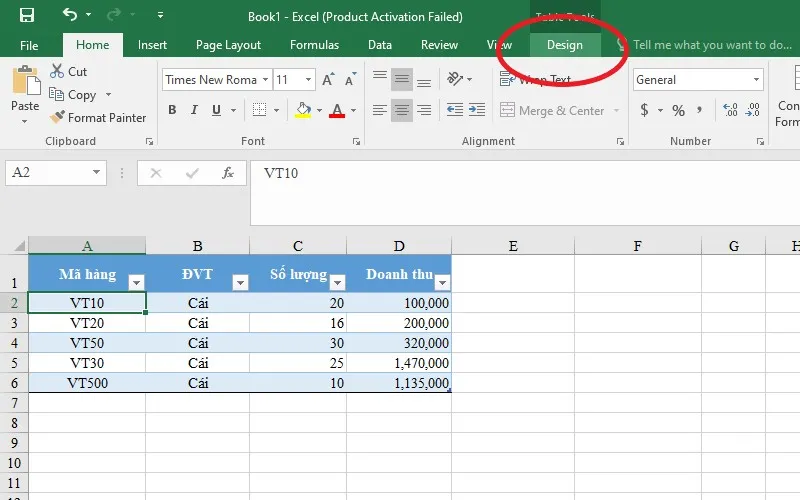
Bước 3: Sau khi nhấn vào tab Design, một loạt các mục tùy chỉnh hiện ra như hình dưới. Trong đó:
- Header Row: Dòng đầu của bảng để ghi thông tin.
- Total Row: Dòng cuối cùng của bảng để tính tổng các cột.
- Banded Row: Tô màu xen kẽ các hàng.
- First Column: Hiển thị định dạng đặc biệt cho cột đầu tiên của bảng.
- Last Column: Hiển thị định dạng đặc biệt cho cột cuối cùng của bảng.
- Banded Column: Tô màu xen kẽ các cột.
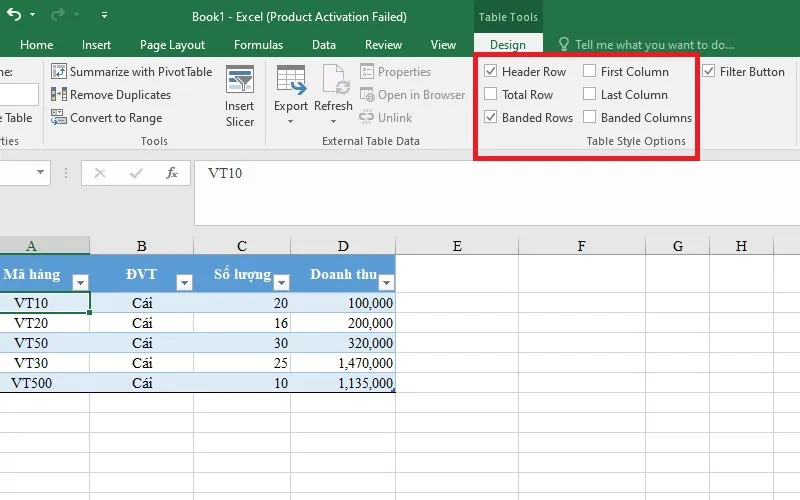
Lưu ý: Một số tùy chọn đã được mặc định sẵn, bạn hoàn toàn có thể giữ nguyên hoặc thay đổi theo ý thích của mình.
4. Cách xóa bảng excel đã tạo như thế nào?
Trong lúc tạo bảng, chắc hẳn cũng sẽ có những lúc chúng ta nhập sai dữ liệu của hàng/cột, hoặc tệ hơn là cả bảng. Vậy để xóa bảng trong Excel nhanh gọn và đơn giản các bạn hãy tham khảo những bước dưới đây.
4.1 Xóa một hàng/cột trong bảng
Bước 1: Tại bảng trong Excel, bạn chọn ngẫu nhiên một ô nằm trong hàng/cột cần xóa. Sau khi đã chọn xong, bạn nhấn chuột phải. Khi này, một loạt mục sẽ hiện ra như bên dưới.
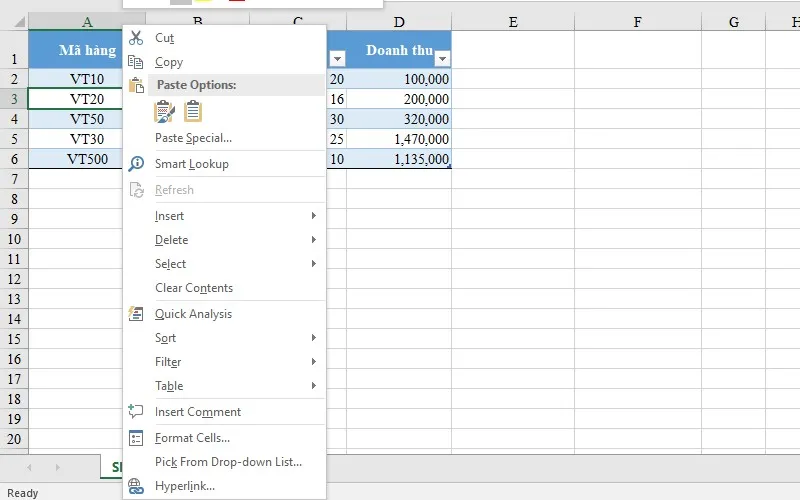
Bước 2: Ở mục Delete, bạn chọn Table Columns nếu muốn xóa cột, chọn Table Rows nếu muốn xóa hàng.
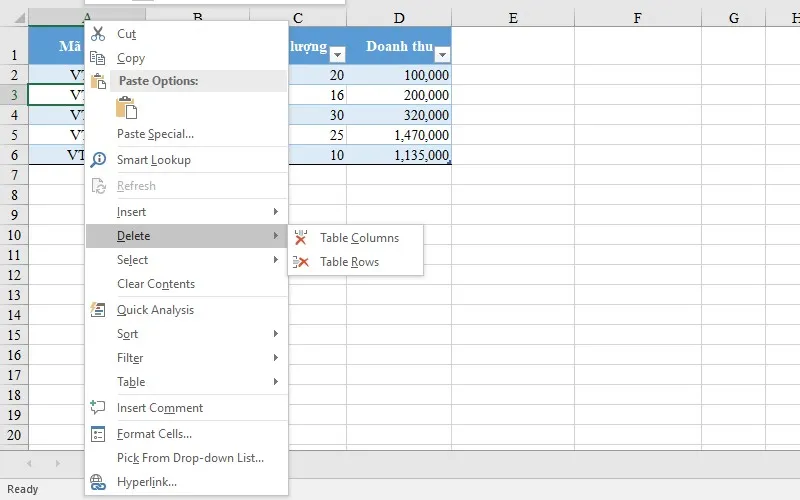
4.2 Xóa cả bảng
Xóa cả bảng sẽ xóa tất cả dữ liệu bên trong bảng của bạn.
Bước 1: Tại bảng trong Excel, bạn di chuột bôi đen toàn bộ phần bảng muốn xóa.
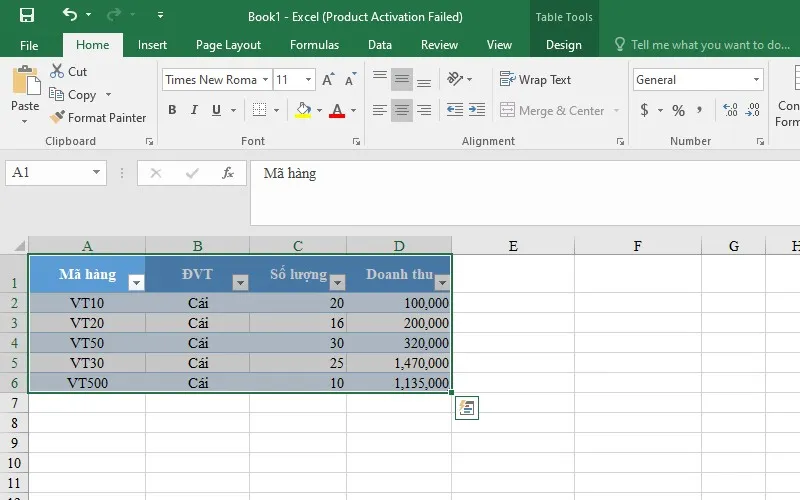
Bước 2: Bạn nhấn phím Delete trên bàn phím. Hoặc ở mục Editing trong tab Home, bạn chọn Clear, sau đó nhấn Clear All để xóa bảng.
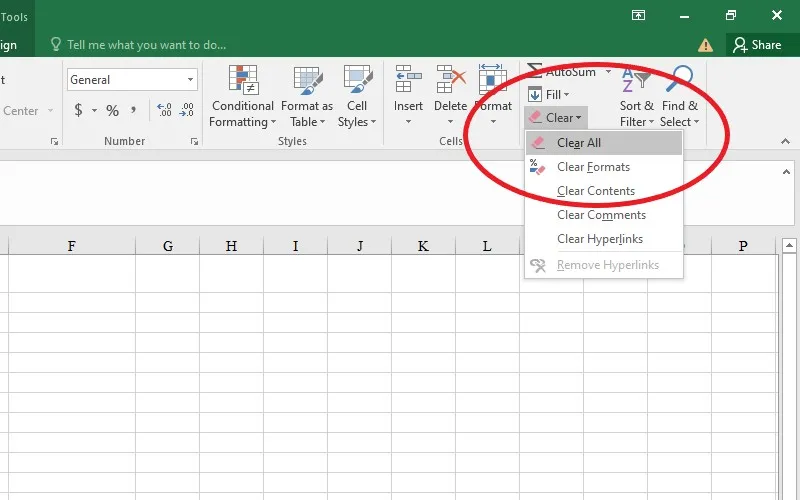
>>>>>Xem thêm: WFH HIỆU QUẢ DÀNH CHO 12 CUNG HOÀNG ĐẠO
Qua bài viết này, JobsGo đã cung cấp cho bạn những cách tạo bảng trong Excel và chỉnh sửa, xóa bảng trong phần mềm Excel. Hy vọng với những thông tin này, bạn đã có thể tự tin hơn với kỹ năng tin học văn phòng của mình.