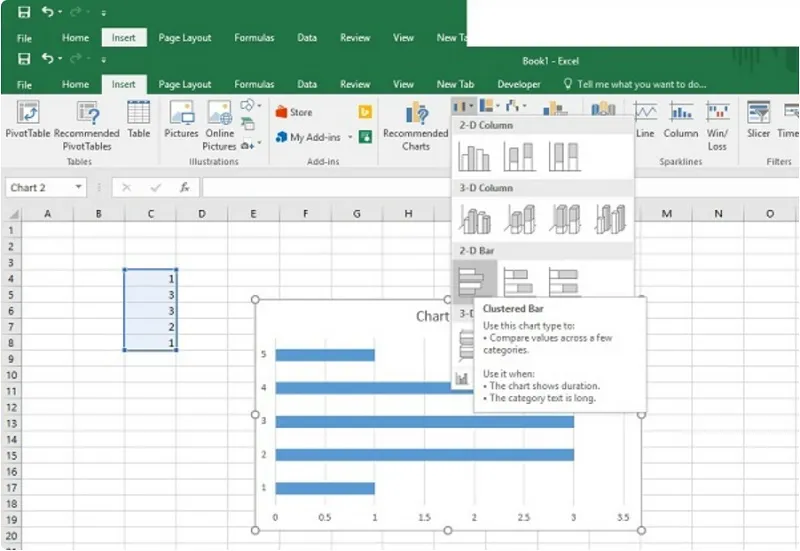Cách vẽ biểu đồ trong Excel là một kỹ năng rất cơ bản của tin học văn phòng. Nếu bạn chưa rõ về kỹ thuật sử dụng phần mềm này, hãy đọc chia sẻ của JobsGo dưới đây nhé! Nó sẽ giúp bạn có kiến thức, biết cách thực hiện chi tiết qua từng bước hướng dẫn cụ thể.
Bạn đang đọc: Cách vẽ biểu đồ trong Excel đơn giản mà ai cũng cần biết
1. Cách vẽ biểu đồ trong Excel: Các bước cơ bản
Excel là một phần mềm văn phòng vô cùng hữu ích và bạn có thể sử dụng nó để tạo nên nhiều loại biểu đồ khác nhau. Tuỳ vào mục đích sử dụng mà bạn có thể tạo dựng các loại biểu đồ với số liệu phù hợp. Hiện nay các biểu đồ cơ bản được dùng nhiều nhất phải nhắc đến: Column, Line, Pie, Bar, Area,…
Cách vẽ biểu đồ trong Excel gồm các bước cơ bản sau:
- Bước 1: Tạo bảng thống kê có số liệu đầy đủ.
- Bước 2: Bôi đen bảng số liệu thống kê.
- Bước 3: Tại thanh công cụ các bạn chọn Insert.
- Bước 4: Khung Chart xuất hiện, nhấn vào mũi tên để mở rộng góc phải của khung.
- Bước 5: Hiển thị ra khung Insert Chart, chọn kiểu biểu đồ phù hợp.
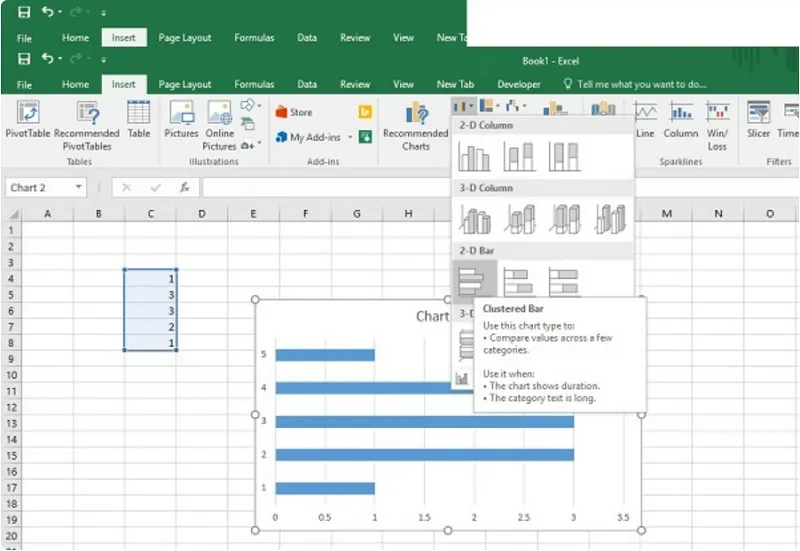
2. Chi tiết cách vẽ biểu đồ đường, cột, tròn trong excel
Để giúp bạn dễ dàng thực hiện vẽ biểu đồ trong Excel với các dạng cơ bản, cùng đi vào chi tiết hướng dẫn từng bước qua chia sẻ của JobsGo dưới đây:
2.1 Cách vẽ biểu đồ đường
Cách vẽ biểu đồ dạng này như sau:
Bước 1: Trên thanh Menu công cụ các bạn chọn thẻ Design, nhấn chọn mục Change Chart Type.

Bước 2: Chọn kiểu biểu đồ Line, chọn loại biểu đồ bạn muốn tạo. Nhấn Enter và OK là hoàn tất.
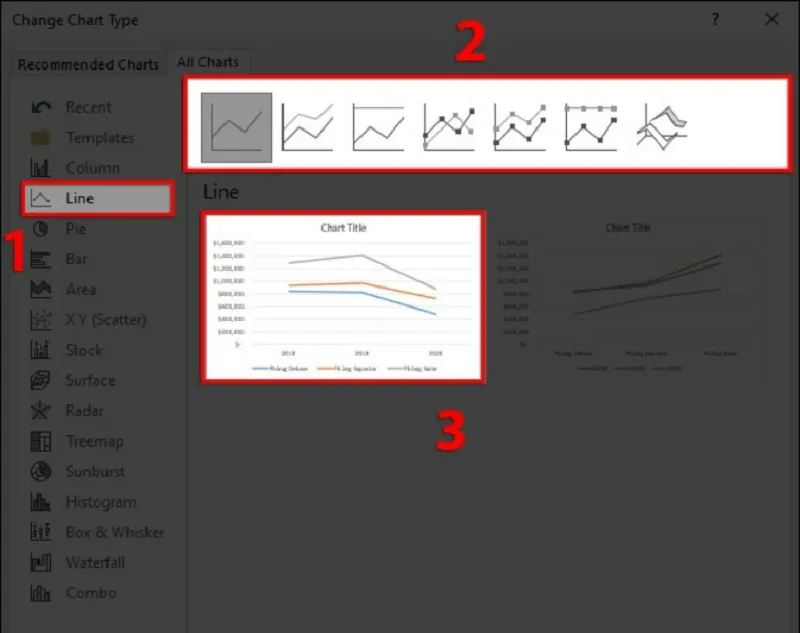
Bước 3: Biểu đồ đường trong Excel được tạo thành công.

2.2 Cách vẽ biểu đồ cột
Biểu đồ cột là dạng cơ bản nhất và được sử dụng phổ biến. Cách vẽ biểu đồ trong Excel với dạng cột vô cùng đơn giản.
Bạn tiến hành theo các bước sau:
Bước 1: Bôi đen vùng dữ liệu bạn muốn tạo biểu đồ.
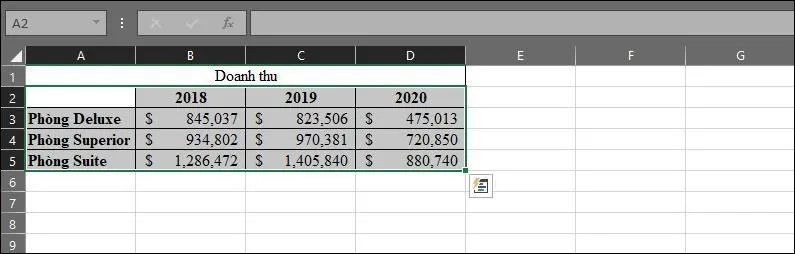
Bước 2: Chọn vào Insert, tại Charts chọn dạng biểu đồ Column (cột).
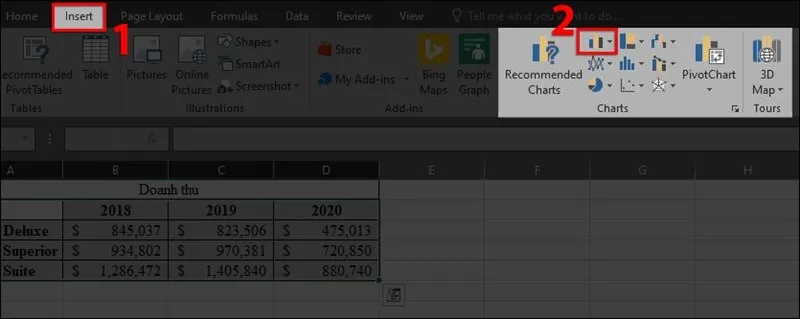
Bước 3: Chọn kiểu biểu đồ cột phù hợp.
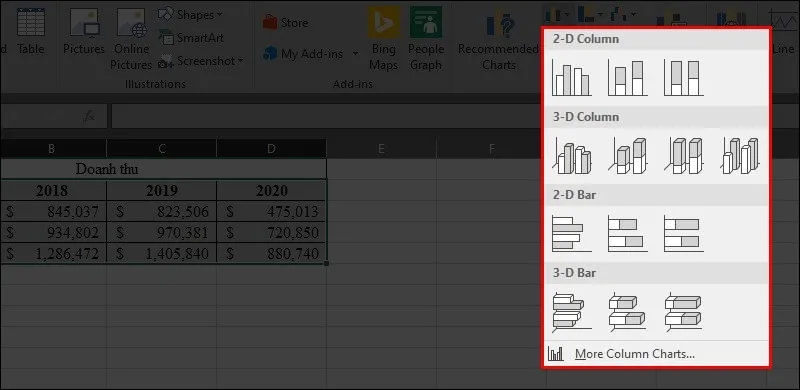
Bước 4: Nhấn vào Chart Title để đặt tên cho biểu đồ.
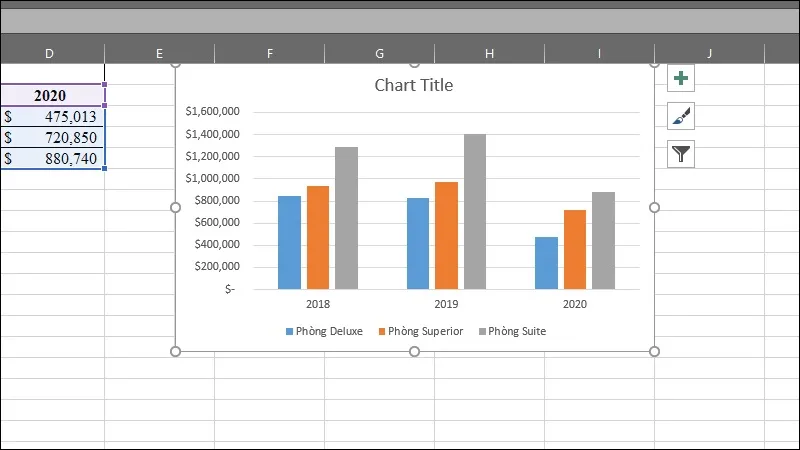
2.3 Cách vẽ biểu đồ tròn
Để tạo biểu đồ tròn trong Excel các bạn thực hiện chi tiết các bước sau:
Bước 1: Chọn vào Insert, tại danh sách các dạng biểu đồ Chart, các bạn chọn Pie để tạo biểu đồ tròn. Sau đó bạn chọn kiểu biểu đồ trong phù hợp để dùng.
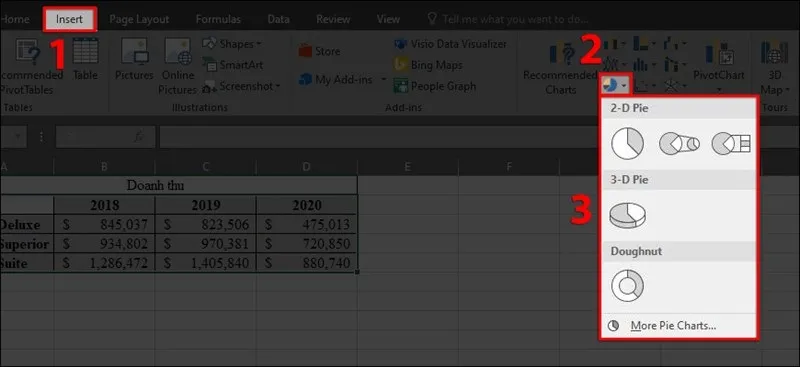
Bước 2: Hoàn tất bạn có được biểu đồ trong như hình.
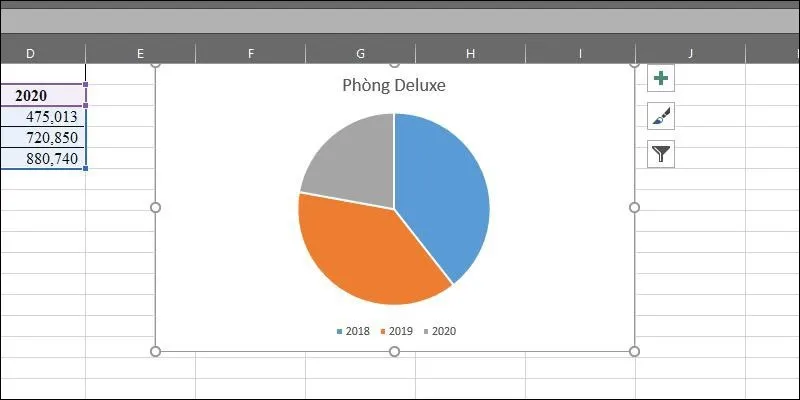
3. Cách chỉnh sửa biểu đồ trong Excel
Bạn muốn chỉnh sửa biểu đồ trong Excel? Cách thực hiện như sau:
3.1 Cách thay đổi sửa liệu của biểu đồ
Bước 1: Bạn cần nhấn chuột phải vào biểu đồ chọn Select Data.
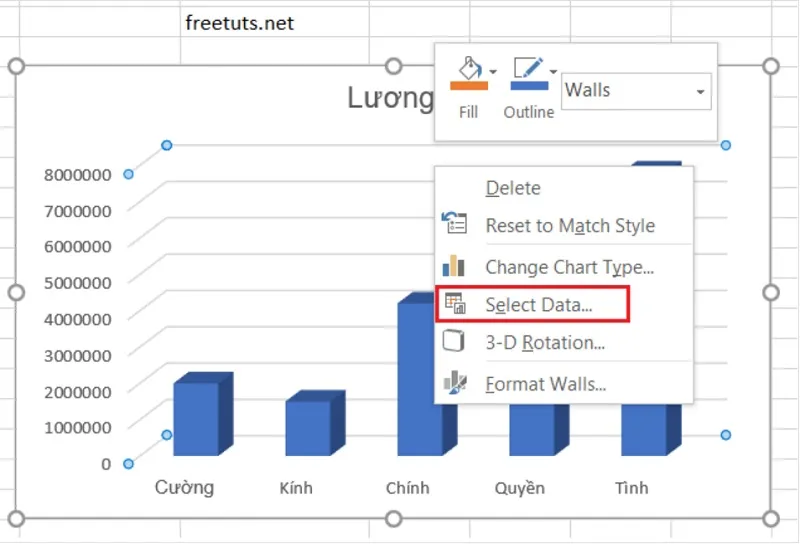
Bước 2: Xuất hiện khung Select Data Source, thay đổi các dữ liệu tùy ý, hoàn tất nhấn OK.
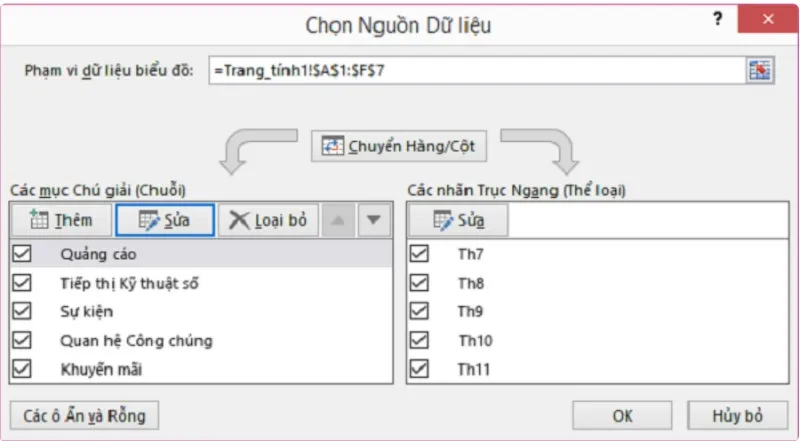
3.2 Cách thay đổi tên của biểu đồ
Bước 1: Chọn biểu đồ, nhấn chọn Layout trong Chart Tools, tại đây bạn sẽ nhấn chọn Chart Title, rồi chọn vị trí tên biểu đồ bạn muốn.
Tìm hiểu thêm: 5 điều cần từ bỏ ngay để có một năm mới tốt hơn
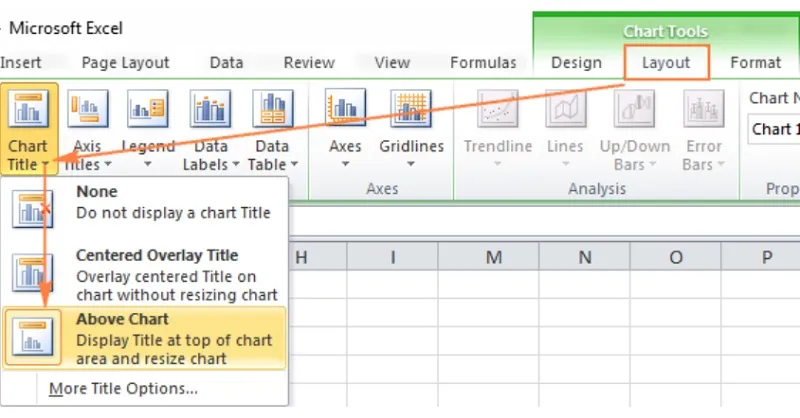
Bước 2: Nhập tên mới vào khung là xong.
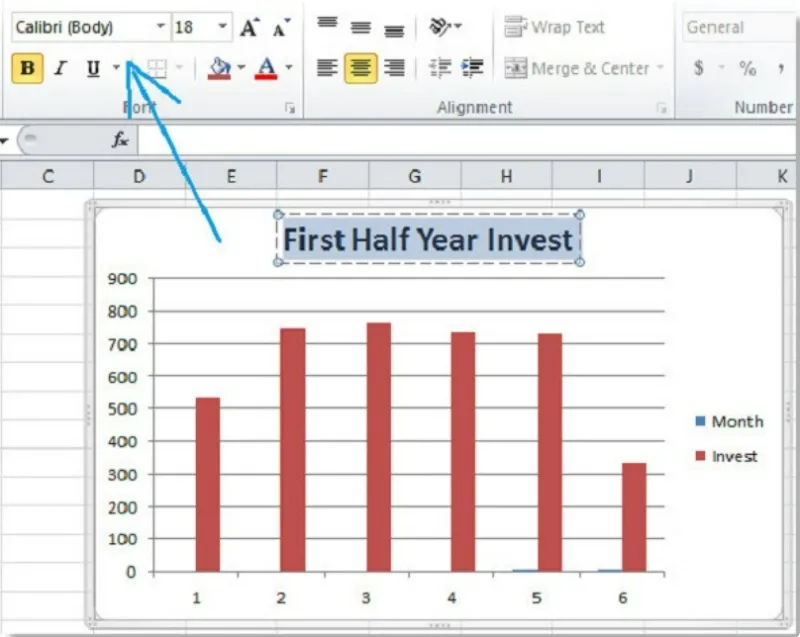
3.3 Chèn thêm dữ liệu vào các cột, ô trong biểu đồ
Bước 1: Nhấn chuột phải vào biểu đồ bạn muốn chèn thêm dữ liệu, sau đó chọn Select Data…
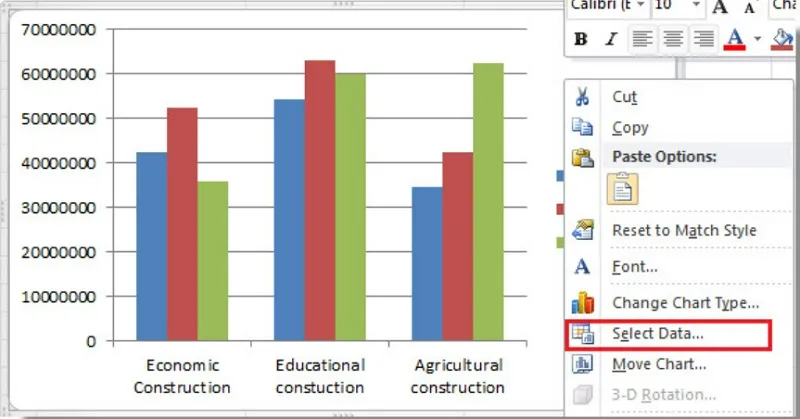
Bước 2: Hộp thoại như hình xuất hiện, các bạn nhấn Add.
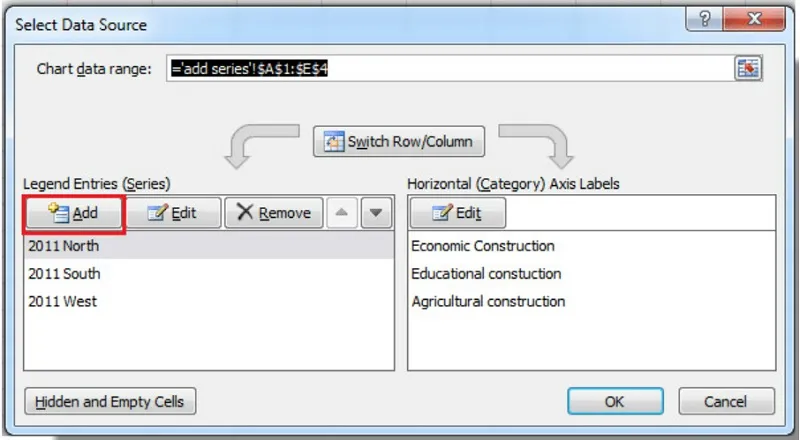
Bước 3: Edit Series, nhập chuỗi dữ liệu mới bạn muốn thêm vào biểu đồ. Hoàn tất các bạn nhấn OK.
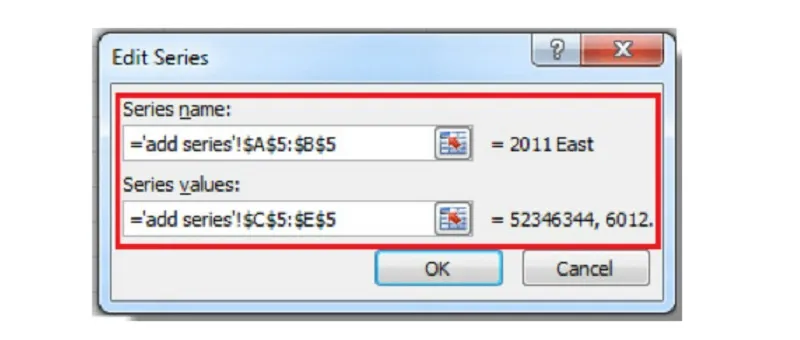
Bước 4: Thêm dữ liệu vào biểu đồ thành công.
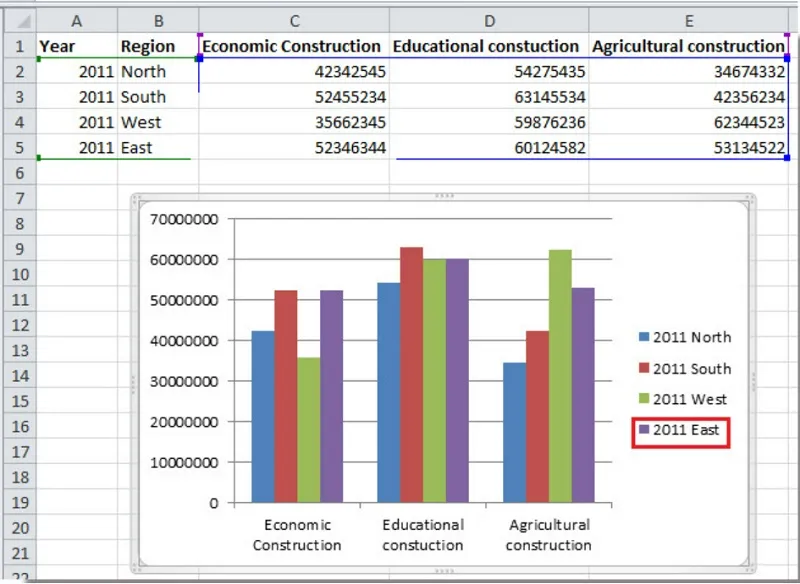
3.4 Cách thêm tên cho trục của biểu đồ
Bước 1: Click vào biểu đồ muốn thêm tên, Chart Layouts trong mục DESIGN, sau đó các bạn nhấn Add Chart Element, Axis Title, chọn vị trí cho tên trục toạ độ theo ý muốn.
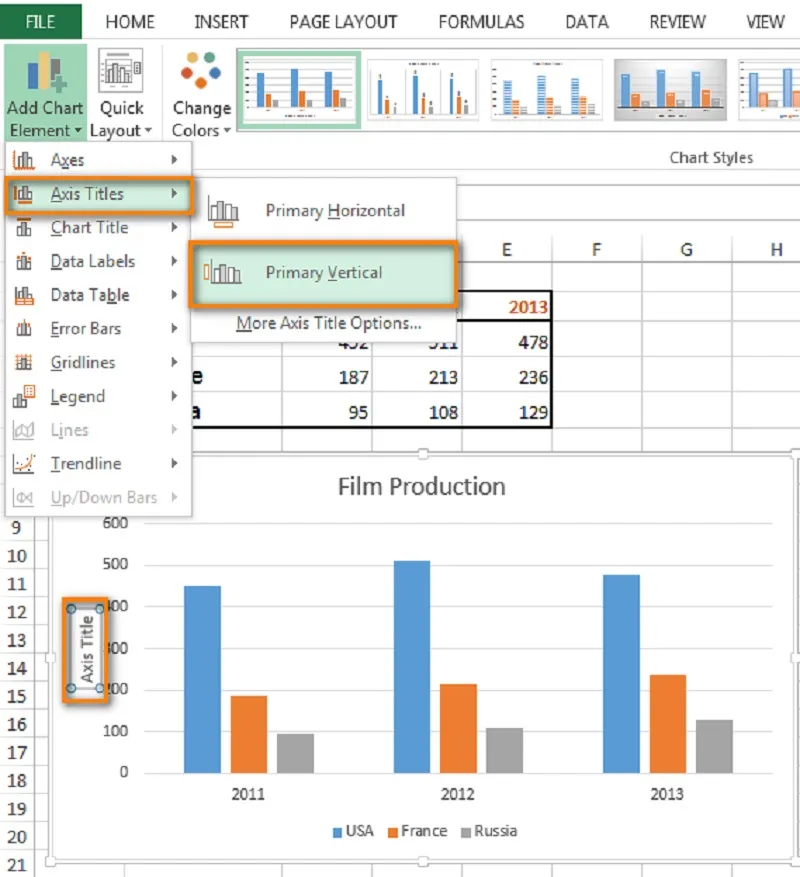
Bước 2: Nhập tên mới là xong.
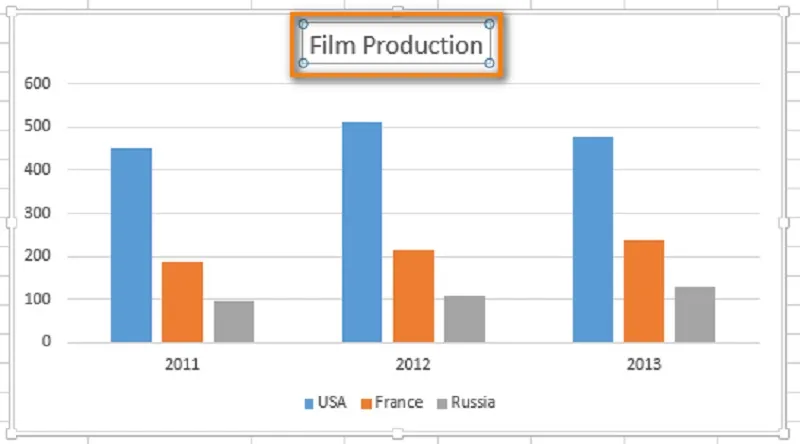
3.5 Một số cách chỉnh sửa biểu đồ khác trong Excel
Chỉnh màu sắc, kiểu dáng cho biểu đồ
- Bước 1: Chọn biểu đồ muốn chỉnh.
- Bước 2: Chọn Format.
- Bước 3: Tại Shape Style bạn có thể chọn kiểu dáng, màu sắc muốn chỉnh.
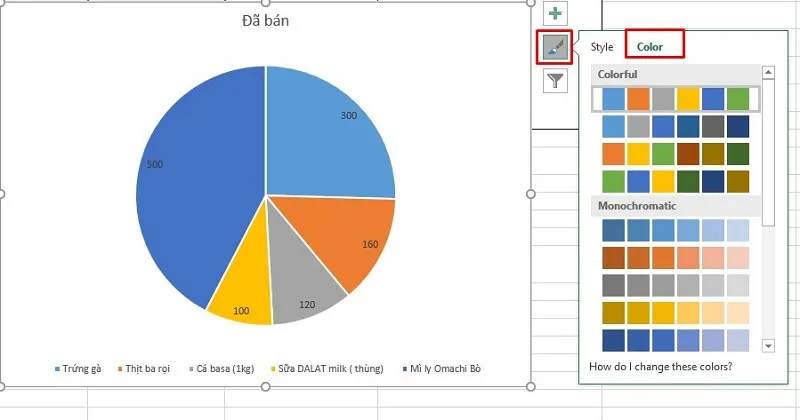
Cách thay đổi kích thước biểu đồ
- Bước 1: Chọn biểu đồ muốn thay đổi.
- Bước 2: Di chuyển vào 1 trong 4 góc biểu đồ. Khi xuất hiện mũi tên tuỳ chỉnh bạn kéo để chỉnh kích thường tuỳ ý.
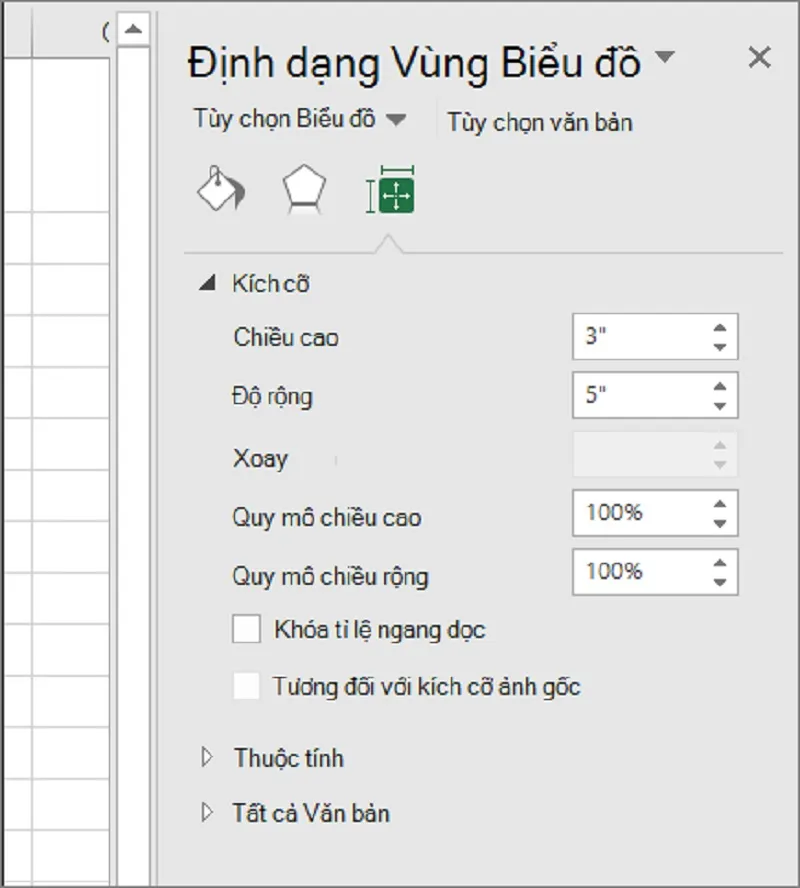
Cách thay đổi vị trí biểu đồ
- Bước 1: Chọn biểu đồ.
- Bước 2: Di chuyển đến các cạnh của biểu đồ để xuất hiện mũi tên 4 chiều. Lúc này bạn có thể di chuyển nó đến bất kỳ vị trí nào bạn muốn.
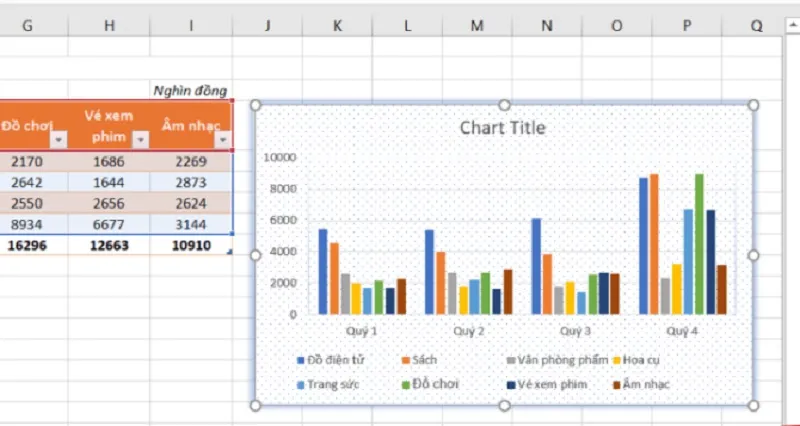
4. Các lỗi thường gặp khi vẽ biểu đồ trong Excel
Khi thực hiện cách vẽ biểu đồ trong Excel có rất nhiều bạn không thành công. Tìm hiểu cụ thể nguyên nhân và cách khắc phục chi tiết dưới đây:
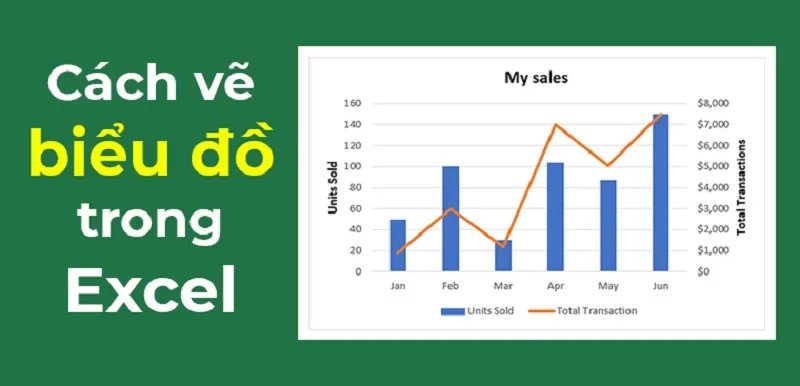
>>>>>Xem thêm: Giá trị của sự chân thành và 10 dấu hiệu nhận biết sự chân thành
4.1 Không vẽ được biểu đồ: Nguyên nhân & cách khắc phục
Bạn chưa bôi đen nội dung muốn tạo biểu đồ, vì vậy hãy bôi đen dữ liệu sau đó thực hiện đúng các bước như hướng dẫn trong bài nhé!
4.2 Biểu đồ đường thẳng chạy về 0: Nguyên nhân & cách khắc phục
Nguyên nhân của vấn đề này là do các bạn nhập số liệu không đúng nên biểu đồ hiển thị về 0. Cách khắc phục là đổi dữ liệu đang sử dụng dấu phẩy thành dấu chấm.
Như vậy, bài viết trên đã chỉ bạn cách vẽ biểu đồ trong Excel vô cùng chi tiết. Hy vọng nó hữu ích cho các bạn khi được sếp yêu cầu tạo biểu đồ từ dữ liệu có sẵn trong phần mềm này. Chúc các bạn thực hiện thành công!