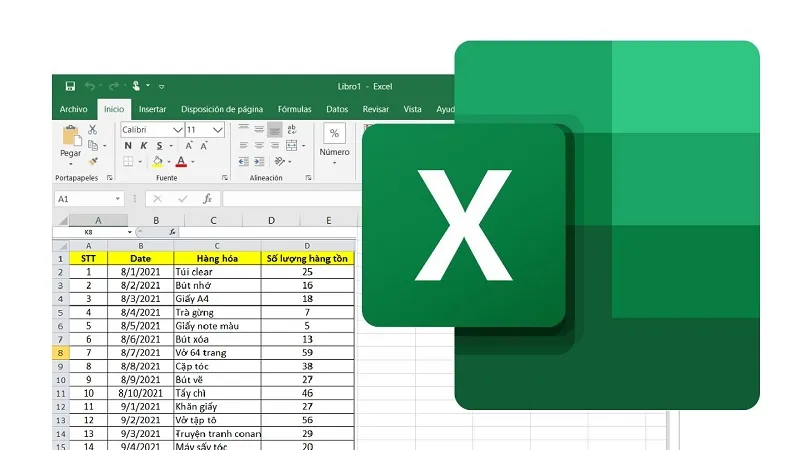Trong excel có rất nhiều phép tính thường xuyên được sử dụng, chẳng hạn như phép trừ. Vậy bạn đã biết cách áp dụng hàm trừ trong excel như thế nào hay chưa? Nếu chưa thì bài viết dưới đây chắc chắn dành cho bạn. Hãy đọc và tham khảo ngay nhé!
Bạn đang đọc: Cách dùng hàm trừ trong Excel chi tiết đơn giản, nhanh nhất
1. Hàm trừ trong excel là gì? Các cú pháp của hàm trừ excel
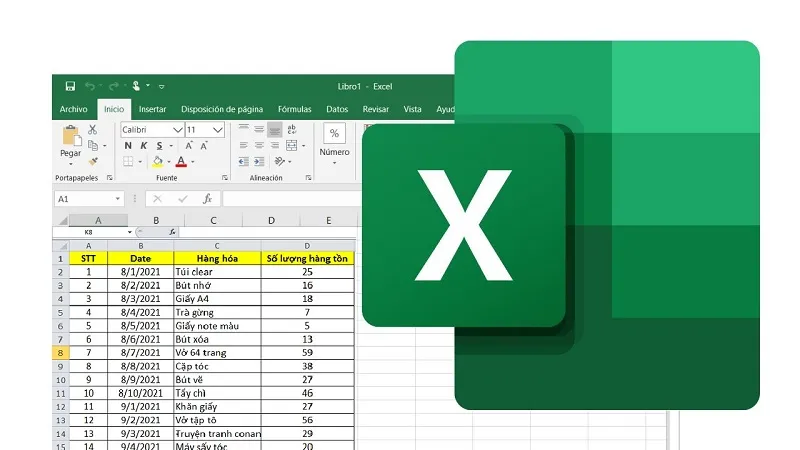
Thực tế, trong excel vốn không tồn tại “hàm trừ”. Như vậy, các bạn sẽ không thể áp dụng công thức theo hàm cố định. Tuy nhiên, để quá trình tính toán diễn ra nhanh chóng, bạn vẫn có thể sử dụng một số cách khác.
Thay vì dùng hàm trừ trong excel thì bạn sẽ sử dụng dấu “-” để thay thế. Bên cạnh đó, hàm SUM cũng hỗ trợ 1 phần thực hiện phép trừ trong excel.
Cụ thể, có 4 cú pháp của phép trừ trong excel mà bạn có thể áp dụng như sau:
- =(số thứ 1 – số thứ 2)
- =(số thứ 1 – số thứ 2 – số thứ 3 -…- số thứ n)
- =SUM(số thứ 1, – số thứ 2,-…)
- =số thứ 1 – SUM(số thứ 2:số thứ n)
*Lưu ý: trong các cú pháp trên, dấu ngăn cách giữa các số có thể là “,” hoặc “;” tùy vào từng máy tính. Do đó, bạn sẽ cần xem xét thật kỹ lưỡng vấn đề này, tránh bị sai kết quả nhé.
2. 6 cách sử dụng hàm trừ trong excel
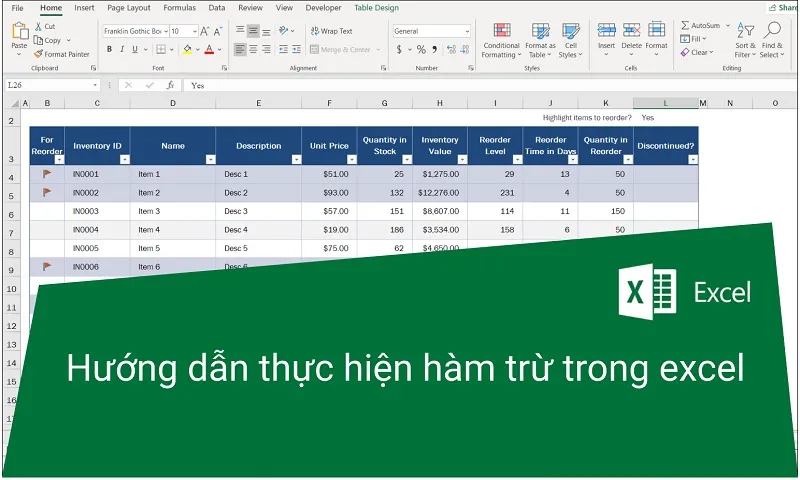
Có rất nhiều cách để bạn thực hiện phép trừ trong excel. Và trong bài viết này, Blogvieclam.edu.vn sẽ chia sẻ 6 cách đơn giản, phổ biến nhất.
2.1 Sử dụng toán tử
Cách thứ nhất, bạn có thể sử dụng toán tử theo các bước sau:
- Bước 1: Đặt dấu “=” ở trước phép tính.
- Bước 2: Nhập số/ô tham chiếu và sử dụng toán tử trừ “-” để trừ các số.
Để dễ hiểu hơn, các bạn hãy theo dõi ví dụ phép toán 50-7 theo 2 cách:
- Cách 1: Nhập trực tiếp công thức =50-7 vào thanh công cụ fx, sau đó nhấn Enter vào ô tham chiếu muốn hiển thị kết quả (A1).
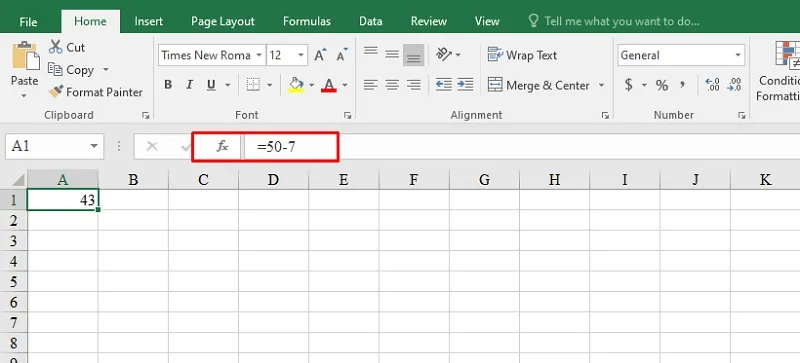
- Cách 2: Bạn có thể sử dụng ô tham chiếu với công thức =(A1-B1) để ra kết quả như hình ảnh dưới đây.
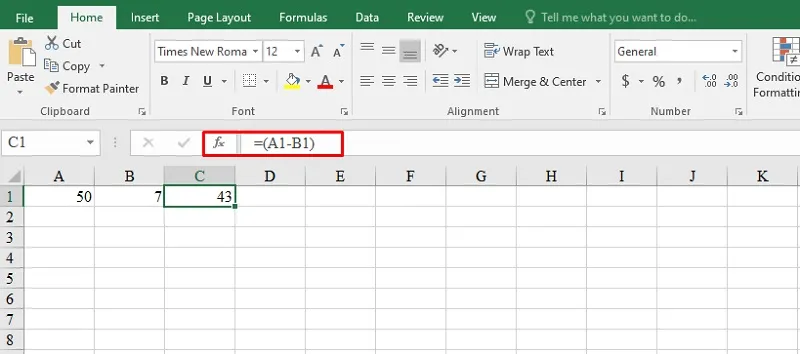
2.2 Trừ nhiều ô
Trừ nhiều ô trong excel cũng là phép tính trừ trong excel được dùng rất phổ biến hiện nay. Để có thể thực hiện được phép trừ này, bạn chỉ cần lấy giá trị ở ô tham chiếu số 1 trừ đi các giá trị ở những cô tham chiếu còn lại.
Ví dụ: Chúng ta có bài toán sau: 1 vườn có tổng 1657 cây khác nhau (gồm ổi, xoài, táo, lê). Trong đó, ổi có 127 cây, xoài có 239 cây, táo có 98 cây. Vậy số cây lê là bao nhiêu?
Theo đó, bạn sẽ điền số lượng các cây theo thứ tự ổi – xoài – táo – lê (từ A2 – D2 trong bảng tính excel). Tiếp đến, bạn sẽ áp dụng công thức là =A2-B2-C2-D2 rồi nhấn Enter vào ô tham chiếu muốn hiển thị là sẽ có kết quả (E2) như ảnh dưới.
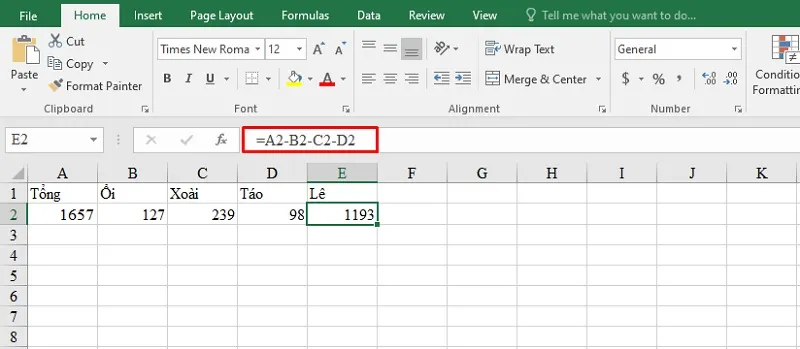
2.3 Sử dụng hàm SUM
Cách thứ 3 để thực hiện phép trừ trong excel chính là bạn sử dụng hàm SUM. Trong excel, hàm SUM được dùng để tính tổng, vậy nên bạn có thể áp dụng theo 2 cách:
Cách 1: 1 số – hàm SUM (với hàm SUM là tổng các số bạn muốn trừ đi).
Ví dụ: Vẫn là bài toán tính số lượng cây lê trong vườn ở trên, thay vì trừ đi từng giá trị, bạn sẽ thực hiện như sau:
- Bước 1: Điền số lượng các cây theo thứ tự ổi – xoài – táo – lê (từ A2 – D2 trong bảng tính excel).
- Bước 2: Nhập công thức =A2-SUM(B2:D2) và nhấn Enter vào ô tham chiếu muốn hiển thị kết quả (E2) như hình phía dưới.
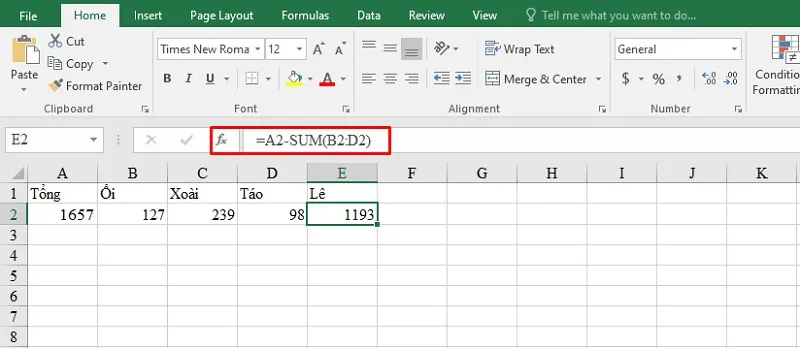
Cách 2: Dùng hàm SUM để trừ
Với cách này, bạn sẽ phải thêm dấu “-” ở trước các đối số và biến nó thành số hạng âm. Cụ thể, theo ví dụ trên, bạn sẽ thực hiện công thức =SUM(A2,-B2,-C2,-D2) và nhấn Enter vào ô tham chiếu muốn hiển thị kết quả (E2).
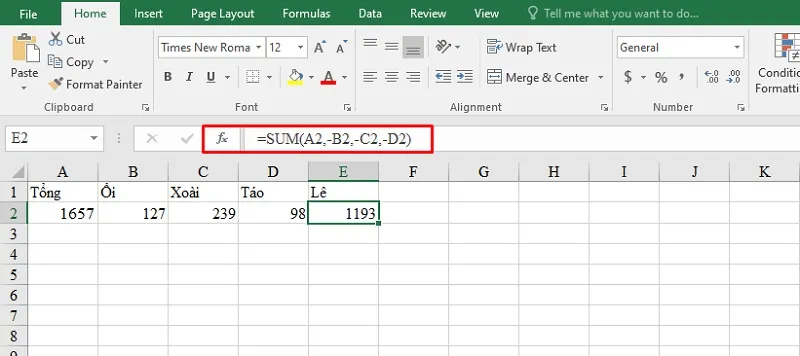
2.4 Trừ theo tỷ lệ phần trăm
Để thực hiện phép trừ trong excel theo tỷ lệ phần trăm, bạn sẽ cần dùng dấu “-” hoặc hàm SUM để tính bình thường với những số liệu đã có sẵn %. Trường hợp giá trị chưa được chuyển đổi qua %, bạn sẽ phải thêm dấu “%” vào sau mỗi giá trị.
Ví dụ: Tính số % học sinh đạt học lực Giỏi trong lớp.
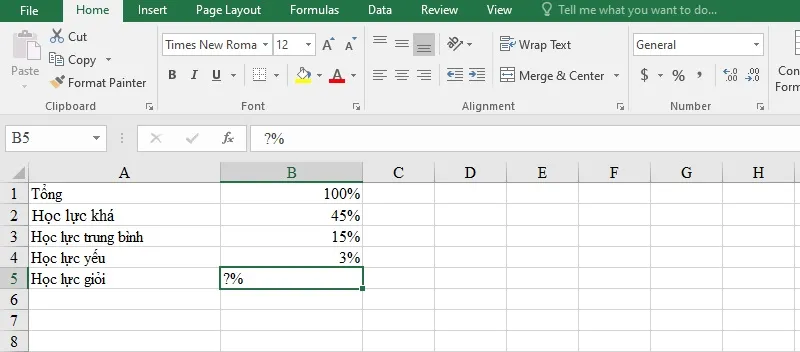
Cách 1: Dùng dấu “-” để tính toán bình thường
Bạn sẽ nhập công thức là =B1-B2-B3-B4 rồi nhấn Enter là ra kết quả như hình dưới.
Tìm hiểu thêm: Đại Học Tài Chính Ngân Hàng Hà Nội – Thông Tin Tuyển Sinh 2024

Cách 2: Dùng hàm SUM để trừ %
Bạn có thể trừ bằng hàm SUM theo 1 trong 2 công thức:
- =B1-SUM(B2:B3) rồi bấm Enter.

- =SUM(B1,-B2,-B3) rồi nhấn Enter.
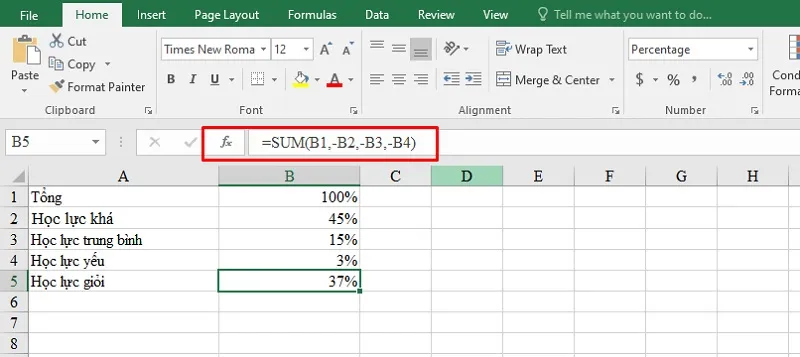
Cách 3: Dùng hàm trừ khi các giá trị không đồng nhất %
Như đã nói ở trên, nếu các dữ liệu chưa được chuyển đổi qua tỷ lệ % thì bạn chỉ cần thêm “%” vào sau mỗi giá trị. Ví dụ như:
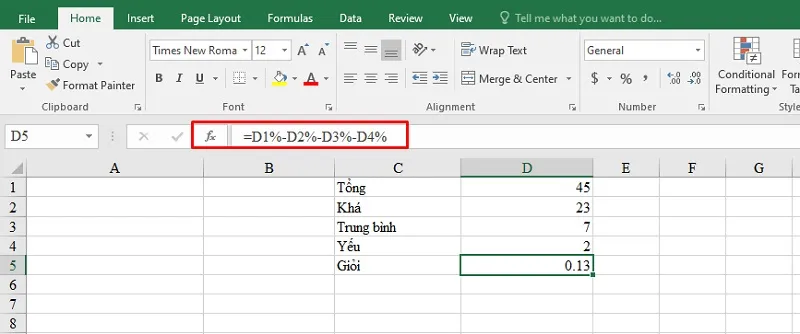
2.5 Trừ ngày tháng
Trong excel, bạn cũng có thể áp dụng phép trừ để trừ ngày tháng. Tuy nhiên, bạn sẽ cần đảm bảo các giá trị đều ở định dạng Date.
Cách thực hiện thì cũng tương tự như các công thức ở trên, kết quả bạn nhận được sẽ là số ngày chênh lệch giữa các giá trị.
Ví dụ như: Bạn trừ 2 ngày từ 12/07/2022 và 05/07/2022. Bạn sẽ nhập theo công thức =B1-A1 rồi nhấn Enter là sẽ ra kết quả như bên dưới.
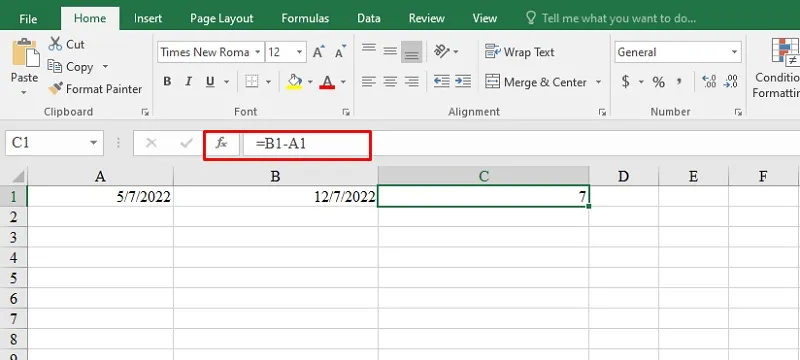
2.6 Trừ ký tự trong excel
Cách số 6 để bạn thực hiện hàm trừ trong excel đó là trừ ký tự với 3 công thức là:
2.6.1 Sử dụng hàm phân biệt ký tự
Theo cách này, nếu muốn trừ một chuỗi ký tự, bạn sẽ cần sử dụng công thức: =TRIM(SUBSTITUTE(A1;B1;””)). Trong đó:
- Hàm SUBSTITUTE để thay thế chuỗi bằng khoảng trống.
- Hàm TRIM để loại bỏ những khoảng cách thừa.
Để hiểu rõ hơn về hàm trừ này, bạn hãy theo dõi ví dụ sau:
- Bước 1: Nhập theo công thức =TRIM(SUBSTITUTE(A1;B1;””)).
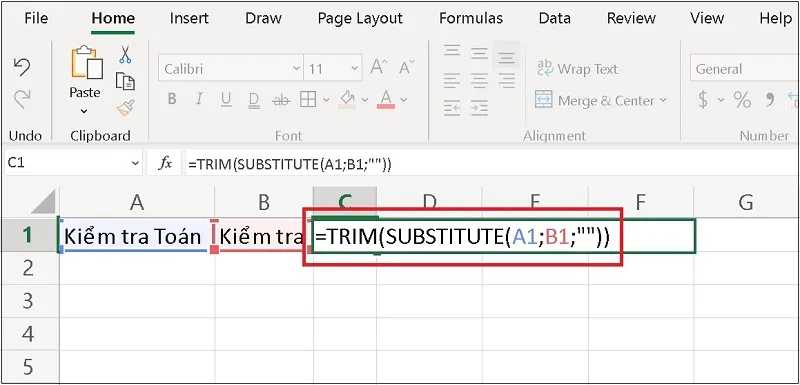
- Bước 2: Kết quả bạn nhận được sẽ như hình bên dưới.

2.6.2 Sử dụng hàm không phân biệt ký tự
Muốn trừ không phân biệt ký tự trong excel, bạn phải sử dụng hàm REPLACE kết hợp SEARCH và LEN. Trong đó:
- REPLACE: thay thế một phần của chuỗi ký tự.
- SEARCH: trả về cho bạn số ký tự tại vị trí xuất hiện đầu tiên của các ký tự cho trước, tính từ trái sang phải mà không phân biệt viết hoa hay viết thường.
- LEN: trả về cho bạn lượng ký tự trong chuỗi văn bản.
Bạn hãy tham khảo ví dụ dưới đây để nắm rõ về công thức này:
- Bước 1: Nhập công thức =REPLACE(A1;SEARCH(A1;B1);LEN(B1);””)).
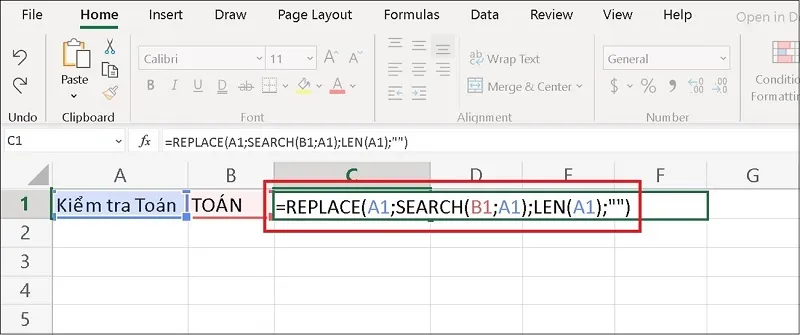
- Bước 2: Kết quả bạn nhận được như bên dưới.
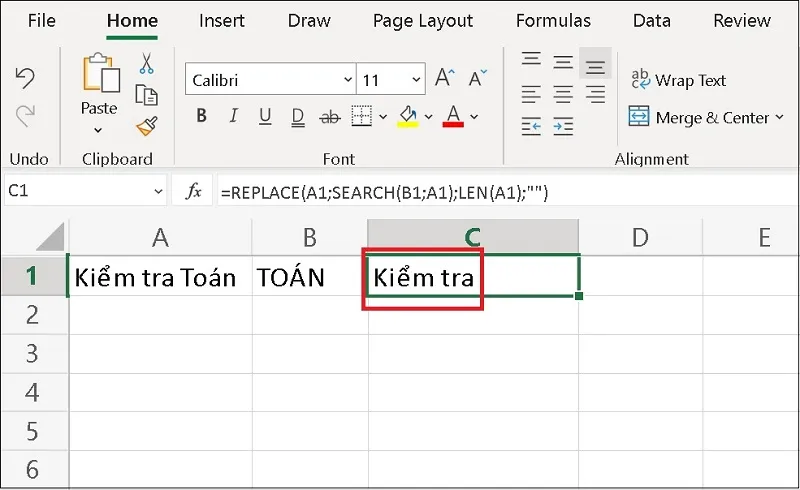
>>>>>Xem thêm: Keyword là gì? Hướng dẫn cách tìm & sử dụng từ khóa trong SEO
Như vậy, Blogvieclam.edu.vn đã tổng hợp 6 cách sử dụng hàm trừ trong excel dành cho các bạn. Mong rằng qua những chia sẻ trên đây, các bạn sẽ không còn gặp khó khăn trong quá trình làm việc nữa nhé.