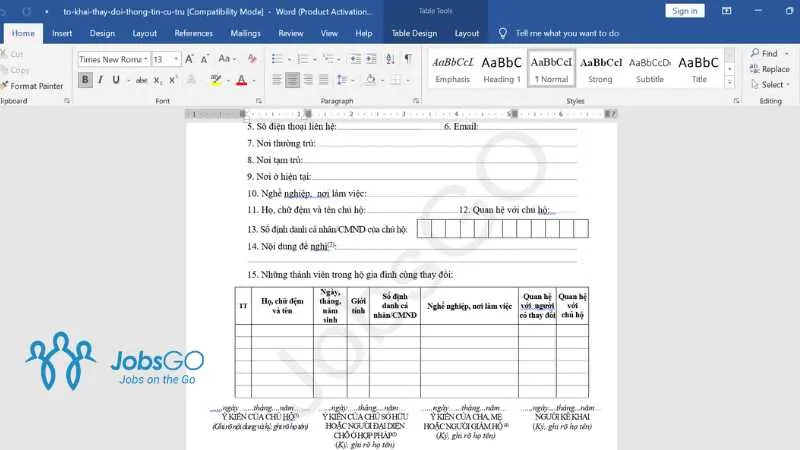Bạn đã dành rất nhiều công sức để tạo nên một bài viết hay, một hình ảnh đẹp,… và không muốn tác phẩm của mình bị sao chép trái phép, không dẫn nguồn? Vậy tại sao bạn không sử dụng Watermark? Watermark là gì? Cách sử dụng thế nào? Hãy cùng Blogvieclam.edu.vn tìm hiểu nhé!
Bạn đang đọc: Watermark là gì? Hướng dẫn chi tiết cách chèn và xóa bỏ Watermark
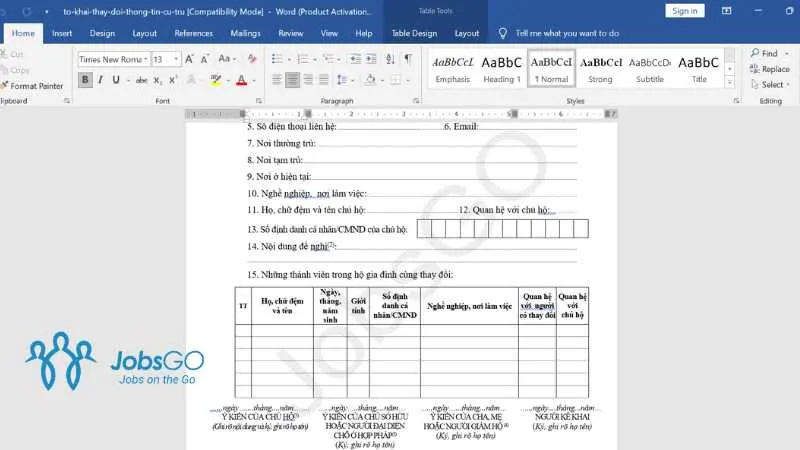
1. Watermark là gì?
Watermark là gì? Watermark là một chữ hoặc hình ảnh mờ được chèn vào một tập tin (word, excel, video, ảnh,…). Watermark có thể là tên, số điện thoại, chữ ký, logo,… của một người hoặc một công ty. Nó được sử dụng với mục đích bảo vệ bản quyền, tránh tình trạng sao chép tệp tin một cách trái phép.
2. Các dạng Watermark thường gặp
Có nhiều dạng Watermark khác nhau mà người ta thường sử dụng, bao gồm:
- Watermark chữ: Là tên, số điện thoại, địa chỉ web,…
- Watermark chữ: Là một hình ảnh mờ, thường là logo của tác giả.
- Watermark bản quyền: Là một thông báo bản quyền hoặc thông tin liên quan đến quyền sở hữu được chèn vào trong hình ảnh hoặc video.
- Watermark dạng QR code: Là một mã QR chứa thông tin liên quan đến tác giả hoặc bản quyền của nội dung.
3. Tại sao nên sử dụng Watermark?
Việc sử dụng Watermark có nhiều lợi ích, bao gồm:
- Bảo vệ bản quyền: Watermark giúp chứng minh tác giả của tập tin, giúp ngăn chặn việc sao chép hoặc sử dụng tập tin trái phép.
- Xác định tác giả: Watermark giúp người dùng biết được tác giả của tập tin là ai và có thể tìm kiếm thêm thông tin về tác giả đó.
- Tăng tính uy tín: Watermark giúp tăng tính uy tín của tập tin, giúp người dùng biết được tập tin đó đáng tin cậy.
- Quảng bá thương hiệu: Watermark logo, số điện thoại, địa chỉ web,… có thể được sử dụng để quảng bá thương hiệu của một công ty.
- Cung cấp thêm thông tin: Watermark có thể chứa thông tin liên quan đến tệp tin như ngày đăng tải, tác giả, bản quyền hoặc thông tin liên hệ.
- Tăng tính nhận diện: Watermark có thể giúp người dùng nhận diện nhanh hơn và dễ dàng hơn nội dung chữ, hình ảnh hoặc video của tác giả hoặc công ty mà họ quan tâm.
- Tăng tính chuyên nghiệp: Watermark có thể giúp tăng tính chuyên nghiệp của nội dung chữ, hình ảnh hoặc video và giúp người dùng cảm thấy tin tưởng hơn với nội dung đó.
4. Có thể tạo Watermark cho bản word bằng cách nào?
4.1. Các cách tạo Watermark phổ biến
Có nhiều cách để tạo Watermark cho bản word, và một số cách thông dụng nhất là:
- Sử dụng Microsoft Word: Bạn có thể sử dụng tính năng “Watermark” trong Microsoft Word để thêm Watermark vào tài liệu. Bạn có thể chọn từ các mẫu Watermark có sẵn hoặc tạo Watermark tùy chỉnh bằng chữ hoặc hình ảnh.
- Sử dụng add-on: Có nhiều add-on hoặc plugin cho Microsoft Word giúp bạn tạo Watermark dễ dàng hơn. Ví dụ như Watermark My Document, Watermark Pro, DocWatermark.
- Sử dụng công cụ online: Có rất nhiều công cụ online cho phép bạn tạo Watermark cho bản Word. Ví dụ như Watermark.ws, Doc Watermark, Watermark PDF, Watermark Pro.
- Sử dụng Photoshop: Bạn có thể chuyển đổi tài liệu bản word thành hình ảnh và sử dụng Photoshop để thêm watermark vào hình ảnh. Sau đó chuyển lại thành tài liệu file docx.
- Sử dụng công cụ PDF: Có rất nhiều công cụ PDF cho phép bạn chuyển đổi tài liệu docx thành PDF và thêm Watermark vào file PDF. Sau đó bạn có thể chuyển PDF thành tài liệu docx.
- Sử dụng Microsoft Office Lens: Đây là một công cụ chụp ảnh và quét văn bản trên Windows. Nó cho phép bạn chụp ảnh tài liệu docx và thêm Watermark vào hình ảnh sau đó chuyển lại thành tài liệu bản word.
- Sử dụng công cụ chỉnh sửa tài liệu trực tuyến: Có nhiều công cụ chỉnh sửa tài liệu trực tuyến cho phép bạn chỉnh sửa và thêm Watermark vào bản word trực tuyến. Ví dụ như Google Docs, Microsoft Office Online, Zoho Docs,…
4.2. Hướng dẫn chèn Watermark trong Microsoft Word
4.2.1. Chèn Watermark dạng chữ
Bước 1: Vào Word > Chọn Design > Nhấn vào Watermark ở góc phải màn hình > Chọn Custom Watermark.
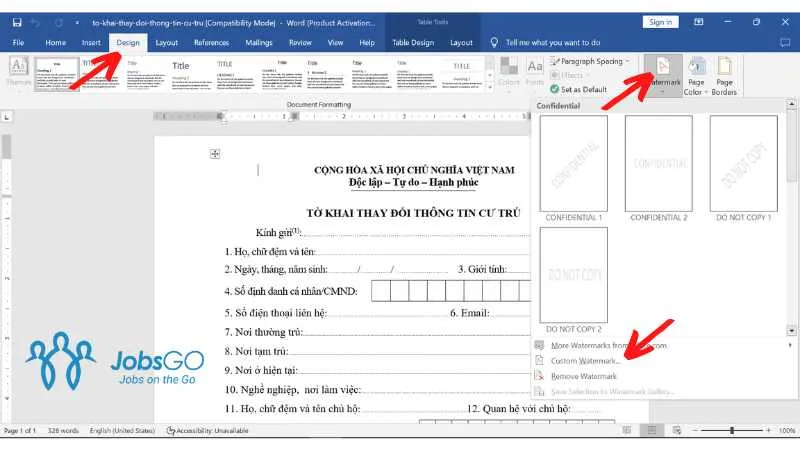
Bước 2: Chọn Text Watermark, có các tuỳ chọn như sau:
- Language: Ngôn ngữ
- Text: Nhập nội dung.
- Font: Tuỳ chỉnh Font chữ.
- Size: Tuỳ chọn size chữ.
- Color: Tuỳ chọn màu sắc.
- Layout: Chọn hướng (Horizontal-Dạng ngang, Diagonal-Dạng chéo).
Tìm hiểu thêm: 3 nguyên tắc quan trọng để thành công trong công việc và cuộc sống
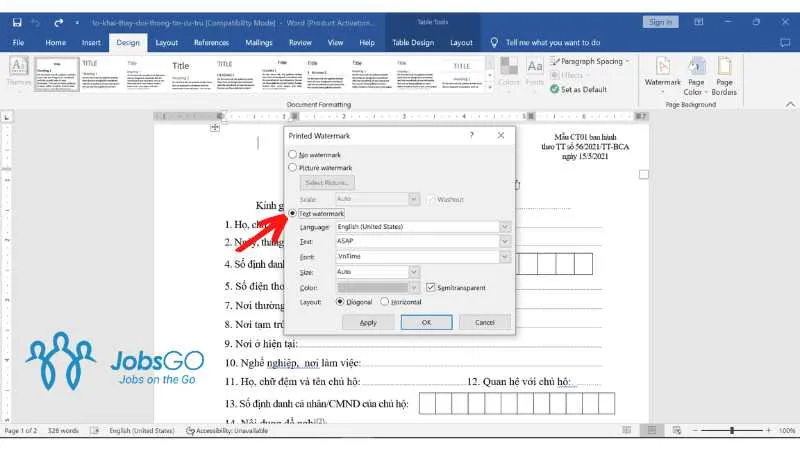
Bước 3: Sau khi chỉnh sửa các tùy chọn, nhấn OK để hoàn tất.
4.2.2. Chèn Watermark dạng hình ảnh
Bước 1: Hãy vào Word > Chọn Design > Nhấn vào Watermark ở góc phải màn hình > Chọn Custom Watermark.
Bước 2: Click vào Picture > Select Picture để chọn hình ảnh trong máy tính bàn.
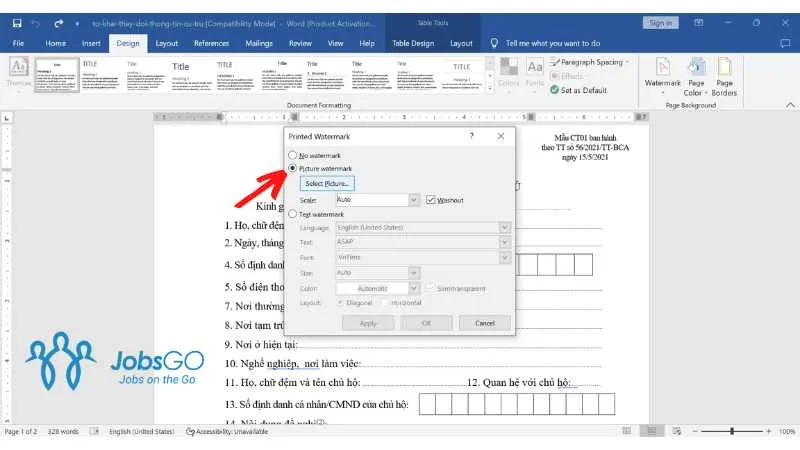
Bước 3: Chọn Scale để lựa chọn kích thước phù hợp (có thể bỏ chọn Washout để watermark đậm màu hơn) > Nhấn Ok để hoàn tất.
4.3. Hướng dẫn xóa Watermark
4.3.1. Các cách xóa Watermark phổ biến
Có nhiều cách để xóa Watermark khỏi tài liệu docx, nhưng nó có thể khó khăn hoặc không thành công tùy thuộc vào cách thêm Watermark vào tài liệu. Một số cách thông dụng để xóa Watermark là:
- Sử dụng Microsoft Word: Nếu Watermark được thêm bằng cách sử dụng tính năng “Watermark” trong Microsoft Word, bạn có thể dễ dàng xóa nó bằng cách chọn “No Watermark” trong tùy chọn “Watermark”.
- Sử dụng công cụ xóa Watermark: Có nhiều công cụ xóa Watermark cho Microsoft Word hoặc công cụ chỉnh sửa tài liệu trực tuyến. Ví dụ như Watermark Remover, UnWatermark, PDF Watermark Remover.
- Sử dụng Photoshop: Bạn có thể chuyển đổi tài liệu docx thành hình ảnh và sử dụng Photoshop để xóa Watermark từ hình ảnh. Sau đó chuyển lại thành tài liệu docx.
4.3.2. Hướng dẫn xóa Watermark trong Microsoft Word
Nếu Watermark được thêm bằng Microsoft Word, bạn có thể xóa nó một cách đơn giản bằng cách thực hiện các bước sau:
Bước 1: Mở tài liệu có chứa Watermark.
Bước 2: Chọn Chọn Design > Nhấn vào Watermark ở góc phải màn hình > Chọn Remove Watermark. Vậy là bạn đã xóa được Watermark trong bản Word.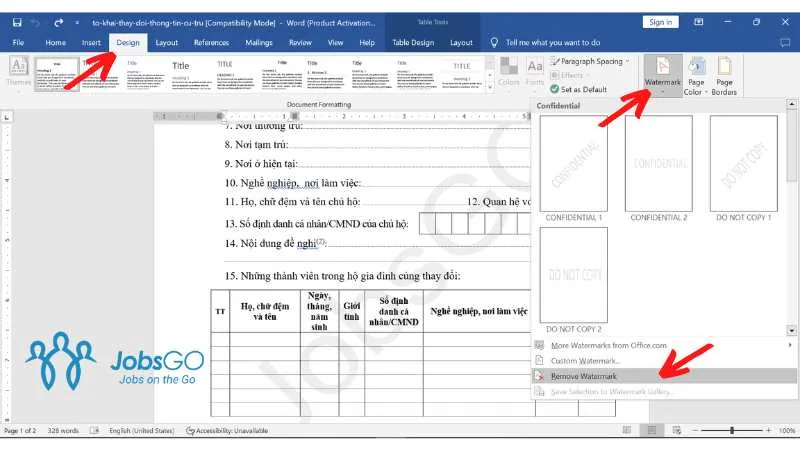
>>>>>Xem thêm: Khối B học ngành gì? Các trường đại học có ngành khối B
Bạn đã biết “Watermark là gì?” và cách thêm Watermark rồi đúng không? Hãy thử những cách thêm Watermark mà Blogvieclam.edu.vn giới thiệu trên đây là lựa chọn phương pháp phù hợp với bạn nhất nhé. Việc thêm Watermark sẽ giúp bạn bảo vệ tác phẩm của mình khỏi sự copy, sử dụng trái phép.