Lỗi value trong excel là vấn đề thường xuyên gặp khi bạn sử dụng công thức để tính toán. Điều này khiến cho bạn mất thời gian, công sức để dừng lại xử lý, đôi khi còn làm ảnh hưởng đến tiến độ công việc. Để nắm được nguyên nhân cũng như cách khắc phục lỗi #value trong excel thì bạn hãy tham khảo bài viết sau của Blogvieclam.edu.vn.
Bạn đang đọc: Cách sữa lỗi #value trong Excel đơn giản và cực nhanh chóng
1. Lỗi #value trong excel là gì?

Lỗi value trong excel là gì?
Lỗi value được hiểu là lỗi hiển thị kết quả sai trong quá trình tính toán trên máy tính. Trên thực tế, lỗi #value trong excel xảy ra do nhiều nguyên nhân khác nhau. Thế nhưng phần lớn là vì người dùng nhập sai công thức hoặc ô tham chiếu đang có vấn đề.
2. Một số hàm dễ mắc lỗi #value
2.1 Kết hợp hàm SUM, AVERAGE với hàm dữ liệu ISERROR, IF hoặc IFERROR
Nguyên nhân dẫn đến sự cố này là do vùng tính tổng hoặc trung bình có lỗi value trong excel.
Cách xử lý như sau: Bạn cần phải sử dụng công thức kết hợp giữa hai hàm là “if” và “iserror” hoặc “iferror”.
Ví dụ: ={AVERAGE(IF(ISERROR(B2:D2,””,B2:D2))}
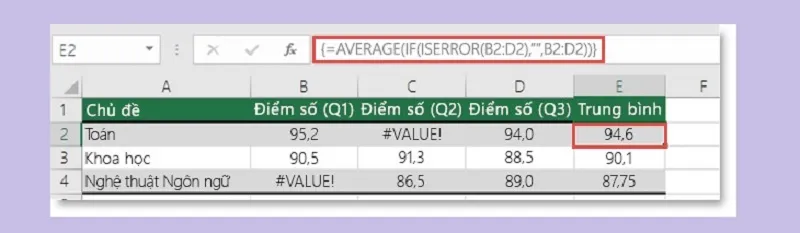
Tuy nhiên, trong quá trình tính toán, áp dụng công thức bạn phải chú ý nó chỉ sử dụng được cho excel 2007 trở lên thôi nhé.
2.2 Hàm SUMIF, SUMIFS, COUNTIF, COUNTIFS
Nguyên nhân xảy ra sự cố: Đây là lỗi thường gặp khi tính hàm tổng, hàm đếm có điều kiện trên cùng file khác. Nếu cả file tính và file chứa dữ liệu đều mở được thì lỗi value trong excel không xuất hiện.
Thế nhưng khi bạn tắt file đi và chỉ mở một file tính thì lỗi #value ngay lập tức xuất hiện ở các ô liên quan đến hàm SUMIF, SUMIFS, COUNTIF, COUNTIFS.
Cách xử lý như sau: Bạn hãy mở 2 file cùng lúc sau đó nhấn phím F9 để lỗi #value trong excel được cập nhật công thức mới.
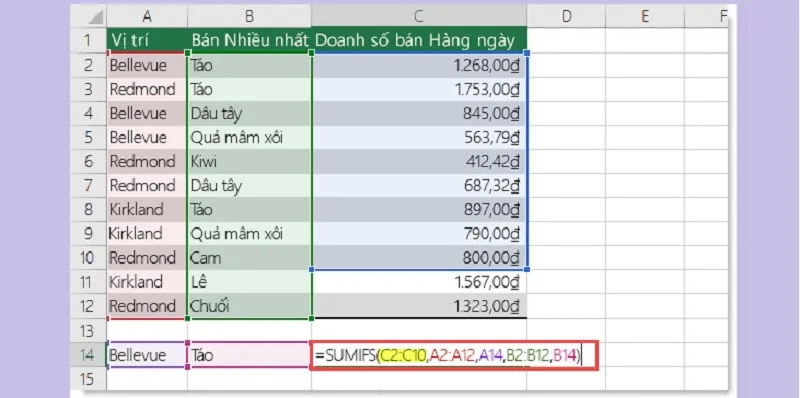
2.3 Hàm IF, ISERROR hoặc định dạng có điều kiện
Nguyên nhân dẫn đến sự cố là do trong quá trình lập hàm chưa thực hiện theo trình tự và tạo ra khoảng trống nên xảy ra những thiếu sót, tạo lỗi value.
– Cách xử lý thứ nhất: Khi bị lỗi và trả về kết quả giá trị bằng 0 thì bạn cần sử dụng công thức tính như sau: C2 = IF((ISERROR(B2),0,B2*200) hay C2= IFERROR(B2*100,0).
Lúc này kết quả trả về là cột doanh thu tạo ra đã ổn định và giảm lỗi. Thế nhưng trong trường hợp báo cáo của bạn chưa thật sự ổn thì cột số lượng vẫn sẽ còn lỗi value trong excel.
– Cách xử lý thứ hai: Bạn sử dụng conditional formatting để ẩn các lỗi đi.
Bạn cũng có thể thay thế công thức ở cột doanh thu bằng việc nhập công thức sau: Doanh thu = Số lượng x Đơn giá. Tiếp theo bạn cần bôi đen vùng dữ liệu cần ẩn lỗi và chọn “Conditional formatting” chọn tiếp “New rules”.
Trong trường hợp sử dụng bảng thiết lập thông tin có điều kiện thì bạn có thể nhập trong phần use a formula to determines which cells to format:
- Iserror: công thức xác định những ô được định dạng
- Formatting: Cho phép bạn sử dụng chữ màu trắng
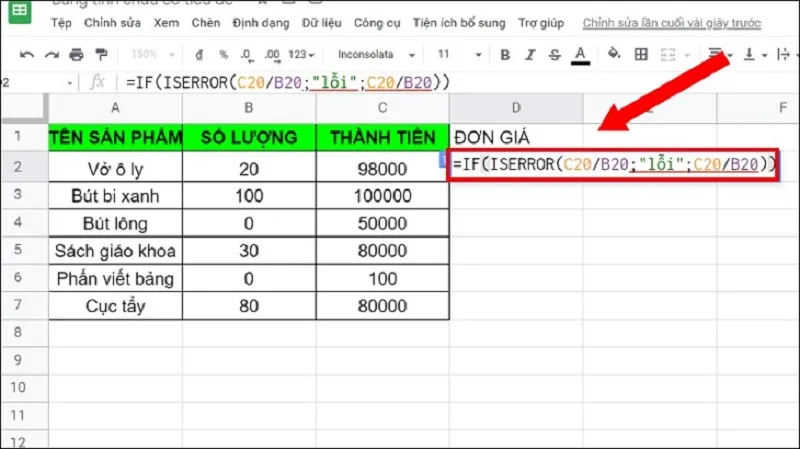
3. Nguyên nhân & cách khắc phục các lỗi #value trong excel
3.1 Lỗi #value do có khoảng trắng giữa các giá trị
Nguyên nhân xảy ra: Khi bạn nhập công thức hàm quét phải ô trống có dữ liệu ẩn nhưng không nhìn thấy.
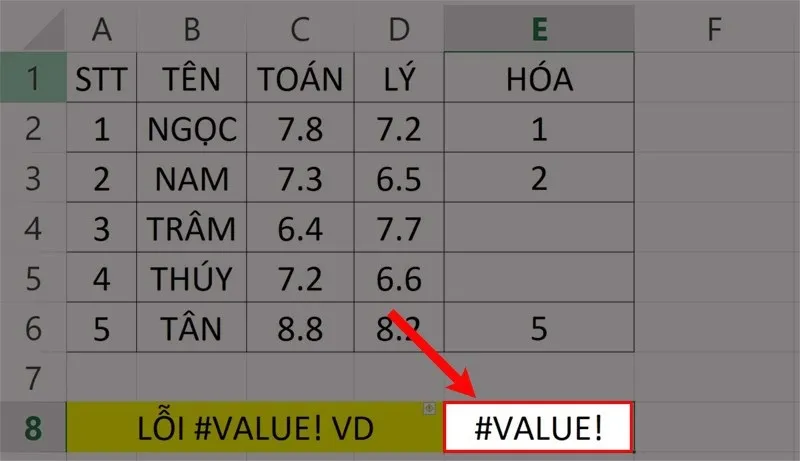
Cách xử lý: Bạn cần tìm và loại bỏ khoảng trắng, sau đó lại kiểm tra công thức hàm. Các bước thực hiện như sau:
- Bước 1: Cần quét chọn vùng dữ liệu, tiếp theo chỉ con chuột lên thanh tiêu đề và chọn Data, chọn tiếp Filter.
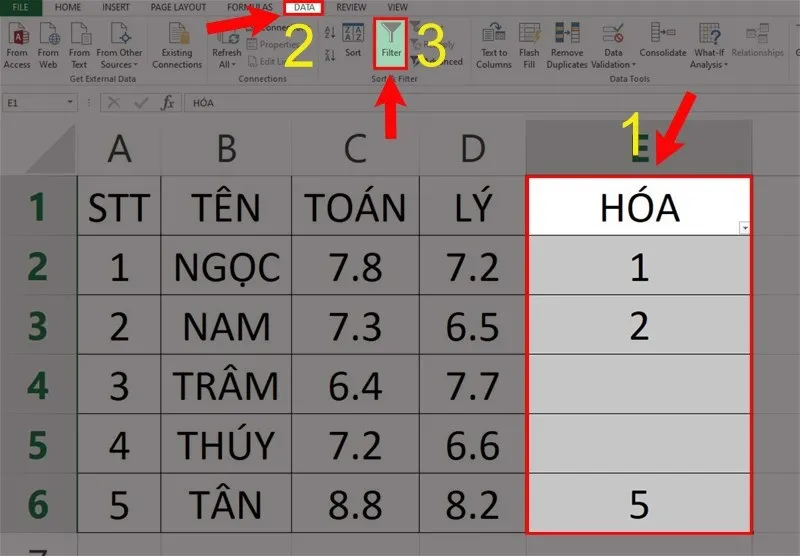
- Bước 2: Bấm chuột vào mũi tên chỉ xuống góc bên phải, chọn Blanks và nhấn OK. Lúc này các ô có khoảng trống sẽ xuất hiện.
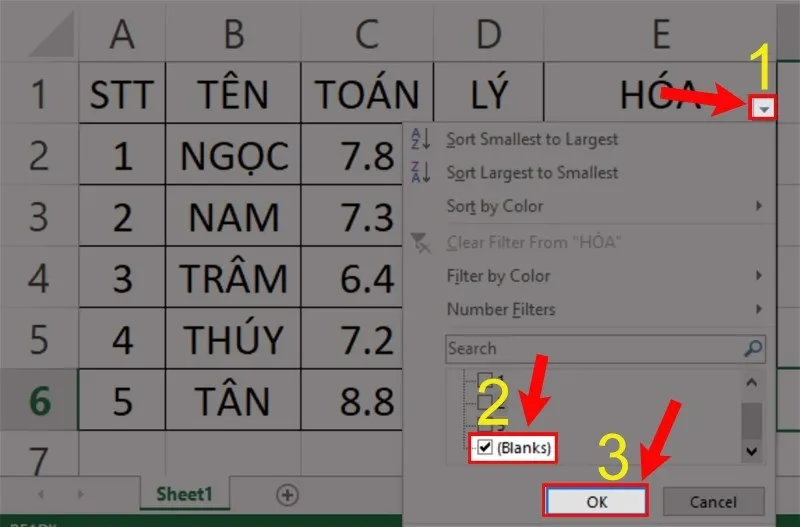
- Bước 3: Bạn hãy loại bỏ khoảng trắng đó và kiểm tra lại hàm đã dùng.
Tìm hiểu thêm: Giá trị của sự chân thành và 10 dấu hiệu nhận biết sự chân thành
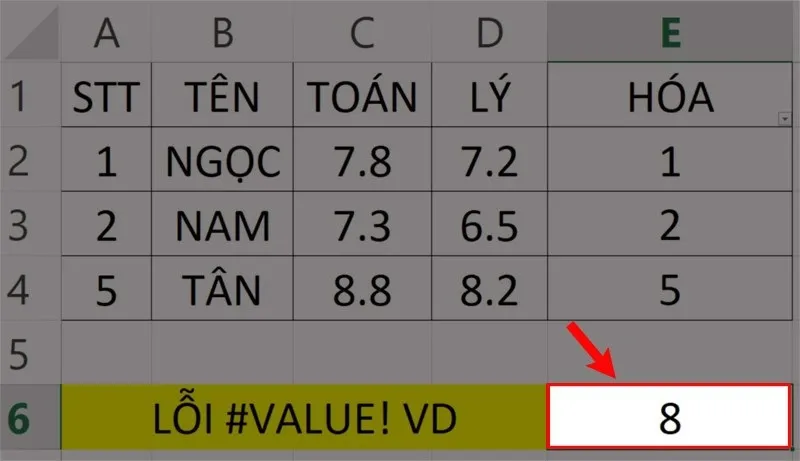
3.2 Lỗi #value do có các ký tự đặc biệt
Nguyên nhân xảy ra sự cố: Là khi bạn nhập lệnh có ô dữ liệu chứa phải ký tự.

Các bước xử lý như sau:
- Bước 1: Bạn hãy tạo một cột kiểm tra bên cạnh cột tính toán bằng hàm ISTEXT.
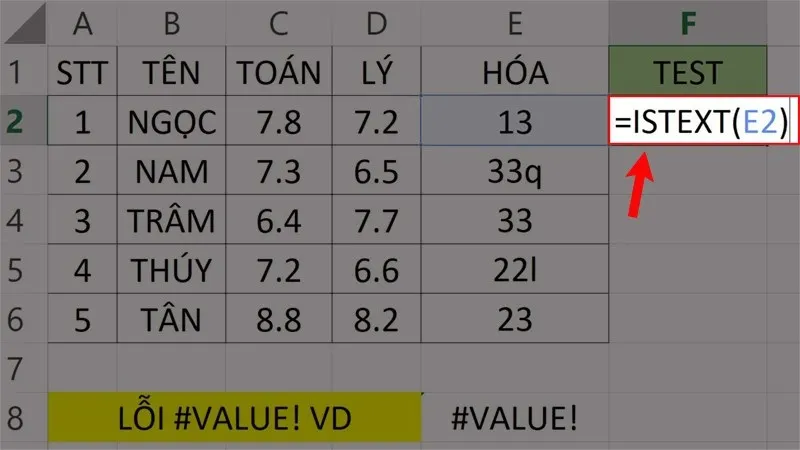
- Bước 2: Bấm Enter và dùng chuột kéo kết quả vừa hiện ra xuống cuối ô dữ liệu bạn muốn xem.
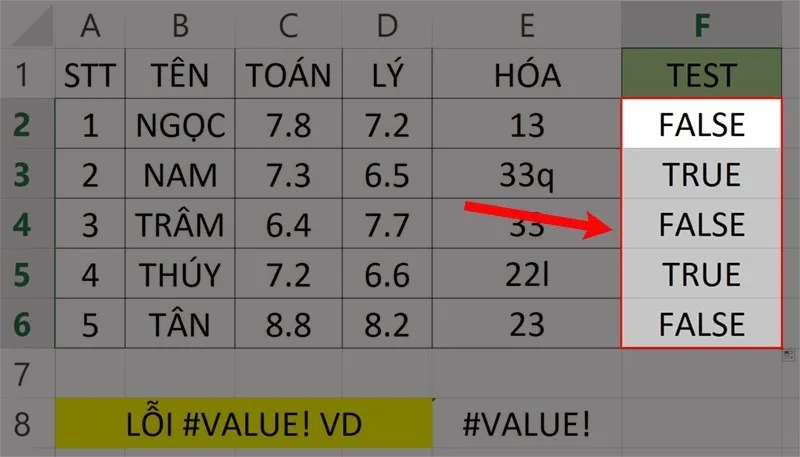
- Bước 3: Kiểm tra lại và sửa lại theo chữ TRUE.
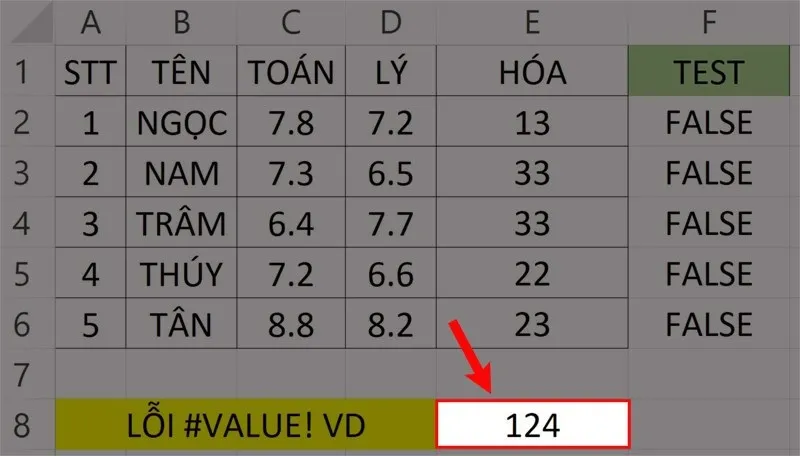
3.3 Lỗi #value do sử dụng các dấu toán học
Nguyên nhân xảy ra sự cố là do sử dụng toán tử cộng trừ từng con số.
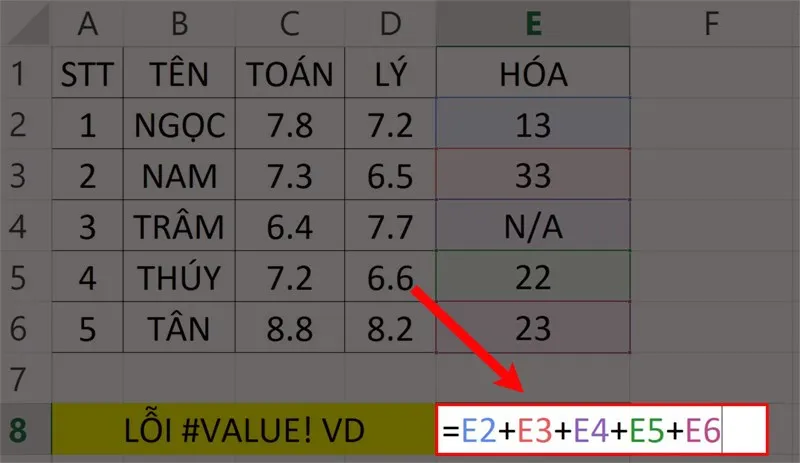
Cách xử lý: Bạn sử dụng hàm SUM để quét chọn vùng dữ liệu cần tính toán. Cụ thể bạn sử dụng hàm: = SUM(E2:E6) như hình sau:
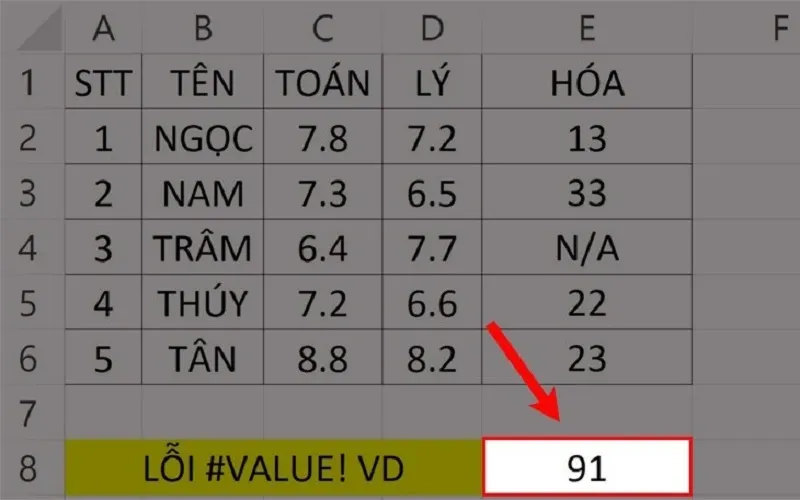
>>>>>Xem thêm: Cả nể là gì? Tốt hay xấu? Cách chữa bệnh cả nể
Với bài viết này, Blogvieclam.edu.vn đã giới thiệu đến bạn các lỗi value trong excel thường gặp, nguyên nhân và cách xử lý. Nhìn chung đây là các lỗi xảy ra khi bạn áp dụng sai công thức, vì thế hãy cẩn thận hơn trong quá trình tính toán nhé. Rất hy vọng rằng với chia sẻ này đã giúp bạn bỏ túi thêm nhiều cách xử lý thông minh, đem lại hiệu quả cao trong công việc.

